▼すべての処理レベルで、座標情報を読み取ります!!

TNTmips の ver6.7 までは、ASTER の HDF データが読み込めてはいたものの、いくつかの処理レベルで座標情報が付いてこないなど、少し不便なところがありました。 しかし、ver6.8 になってからは、レベル1A / 1B / 2A02 / 2B01 / 2B03 / 2B04 / 2B05 / 3A01 / 4A01Z のすべてのプロダクトで、座標情報も正しく認識してインポートされます。 もし、ver6.8 でうまくインポートされないようでしたら、ver6.8 用の修正パッチを充ててください。
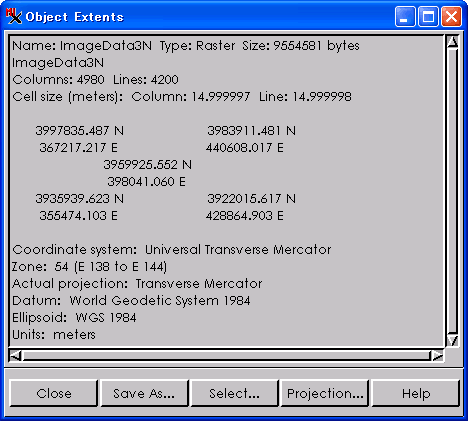
▼ビット数に注意!!

VNIR【可視近赤外放射計】と SWIR【短波長赤外放射計】は 8 bit unsigned バイナリデータとしてインポートされていますが、TIR【熱赤外放射計】は元々 12 bit のunsigned バイナリデータとして提供されています。 しかし、TNTmips でのインポート後は 16 bit unsigned バイナリデータとして認識され、12 bit 以降、つまり 4095 から 65535 までの DN 値は空として処理しています。
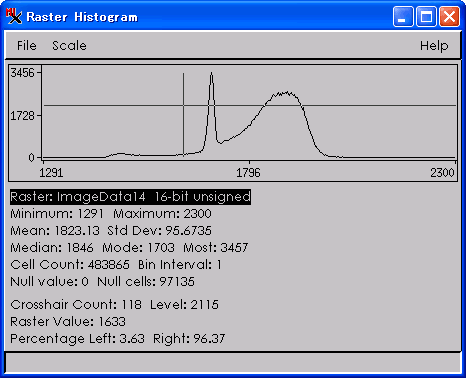
▼ASTER 基礎知識

最後にASTER を扱う上で知っておくべき情報をまとめてみました。 もっと詳しいことについては、ERSDAC さんのサイトに沢山情報があります!!
●周期: 16日
●軌道: 太陽同期軌道
●平均高度: 705km
●ビット数: 8bit (VNIR/SWIR)、12bit (TIR)
●空間解像度: 約15m (VNIR)、約30m (SWIR)、約90m (TIR)
●1シーンのお値段: 9,800円(L3A01以外)、19,800円(L3A01のみ)
|



 ver6.7以前の方はこちらをご覧ください
ver6.7以前の方はこちらをご覧ください ver6.4以前の方はこちらをご覧ください
ver6.4以前の方はこちらをご覧ください ASTER CEOSデータのインポート方法
ASTER CEOSデータのインポート方法
