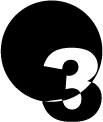ASTER
HDFフォーマットデータの
インポート!!
このページは、ASTER(アスター) という衛星画像のHDFファイルを TNTmips ver6.4 以前にインポートするための解説です。
TNTmips ver6.5 以降の方はこちらを御覧ください。インポート方法や生成されるデータが進化しました。
HDFファイルは、複雑な形式のデータファイルですが、見方を変えれば HDF ファイルも、TNTmips のプロジェクトファイルも、よりデータを扱いやすくするために一つのファイルの中にオブジェクトをまとめていく方向性を選んだ似たもの同士のデータ形式ともいえます。
今後とも、HDFとの相互データ利用をひとつの目標として TNTmips をより発展させていきたいと考えております。
本ページ作成時の環境は、Windows 98SE,Me(TNTmips 6.4)

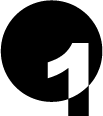

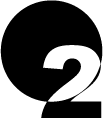




 ボタンを押して、自動的にオブジェクト名を割り振ることと思います。
ボタンを押して、自動的にオブジェクト名を割り振ることと思います。 ボタンを押して、
ボタンを押して、