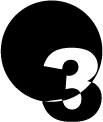|
|
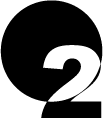 先ほど、エクセルで作成したスペース区切り (TAB区切りも可) のテキストファイルを
先ほど、エクセルで作成したスペース区切り (TAB区切りも可) のテキストファイルを
mips のインポート機能を用いて、読み込みます。
ここで、用意しておくことは、インポートするファイルの数字の並びが、
縦横、何行何列であるかということだけです。
では、はじめましょう。
▼TNTmipsを起動して、Process/Import/Exportを選択します。
▼入出力用ダイアログが現れるので、Import(右上), Raster(左上)を選択して、
中央に表示されているリストの中から、「ASCII text format」をクリックし、
左下の「Import」ボタンを押します。
▼どのファイルを読むか、聞いてくるので、
先ほどエクセルで作成した、スペース区切りのテキストファイルを選択します。
▼次に、パラメータのダイアログが現れますので、
Lines に 7 、Columns に 5 を入力します。
▼以上で、パラメータの入力は終了したので、「Import」ボタンを押します。
▼最後に、出力のプロジェクトファイル名とオブジェクト名を与えます。
適宜、適当な場所(たとえば、デスクトップなど)に
新規プロジェクトファイル とオブジェクト とオブジェクト を作成すると、 を作成すると、
自動的に処理が行われます。
ここで、エラーが発生したら、
●Lines と Columns の数値が間違っていないか?
●データファイルに余計な文字や空白行が含まれていないか?
●セパレータ(文字を区切っているもの)がスペースやタブになっているか?
を確認してみてください。
|

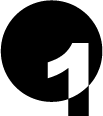


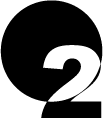

 とオブジェクト
とオブジェクト を作成すると、
を作成すると、