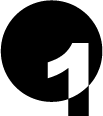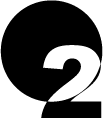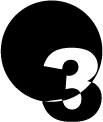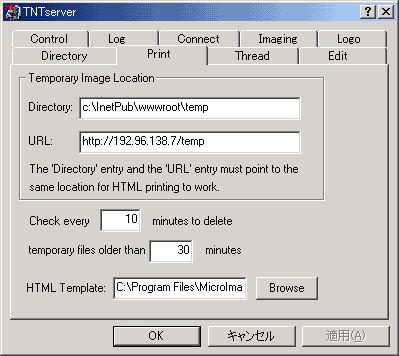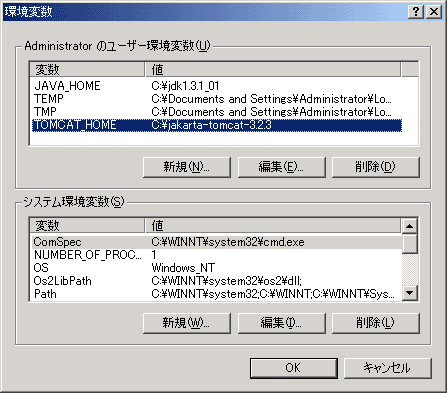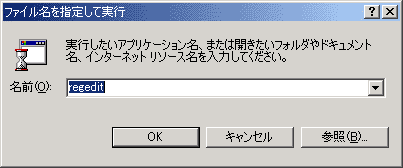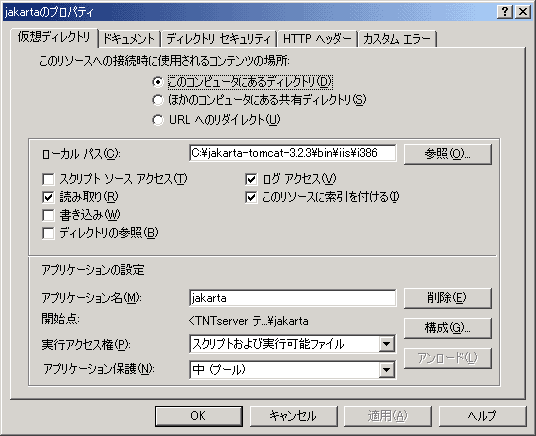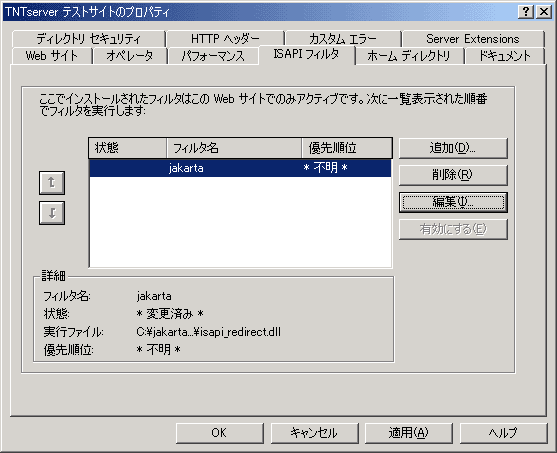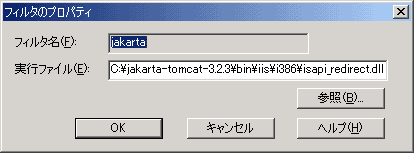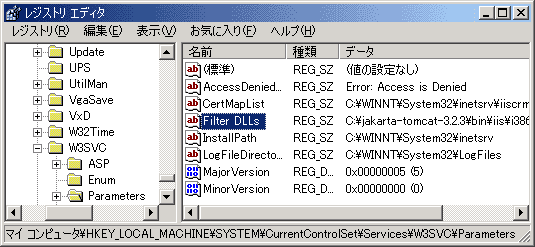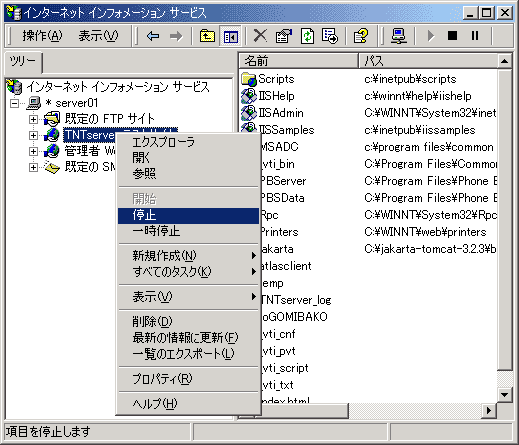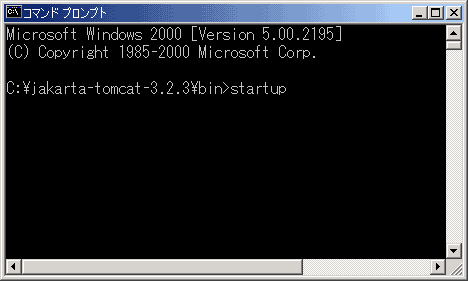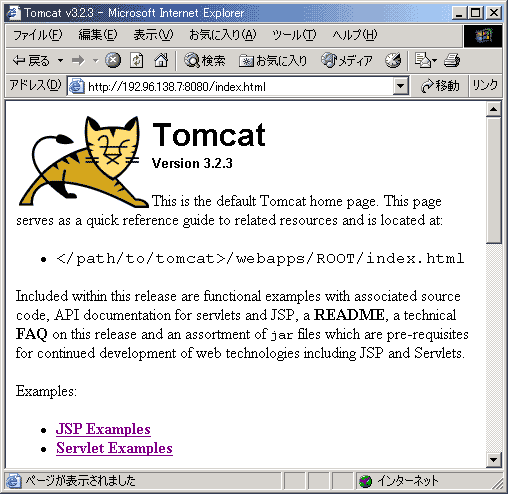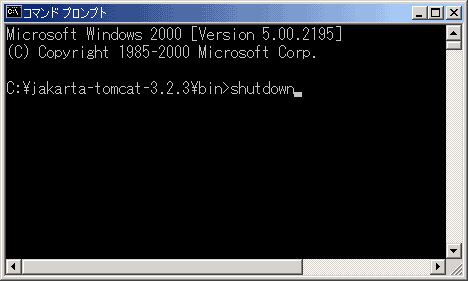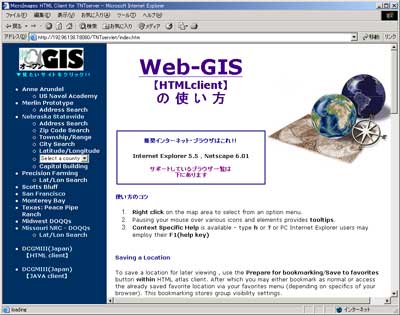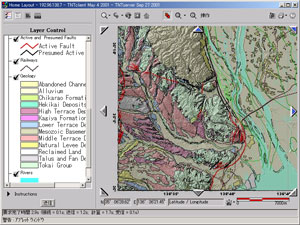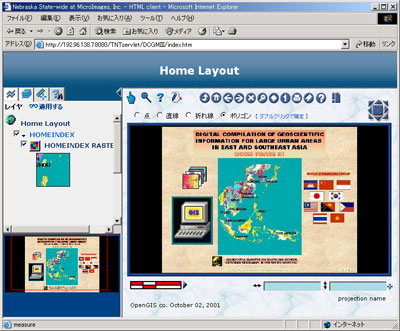▼TNTserver のインストール

ダウンロードした tntserver010927.exe をダブルクリックしてください。 すると自動的にインストールが始まります。



インストール先は、デフォルトの C:\Program Files\MicroImages\TNTserver として話をすすめていきます。
▼Atlasclient を解凍

次に先ほどダウンロードした latestclient.zip を WinZip や Lhasa などで解凍します。


▼解凍された Atlasclient をまるごとコピー

解凍されてでてきたファイルやディレクトリをまるごと c:\InetPub\wwwroot の下に atlasclient というフォルダ名でコピーします。
▼index.htm を修正

コピー先のほうの index.htm をエディタ(メモ帳など)で開いて、ARCHIVE='atlas1.jar, atlas2.jar' を ARCHIVE='atlas.jar, image.jar, query.jar' に変更します。
▼TNTserver Manager を起動

今度は Windows2000 のコントロールパネルから TNTserver Manager をダブルクリックします。


▼もし、TNTserver Manager が起動しない時は...

TNTserver Manager が正しく起動しない場合は、TNTserver のインストール時にドライバのインストールが行われていない可能性があります。 そんなときは以下の要領で、手動にてドライバをインストールする必要があります。
【1】 まず、スタートメニューよりプログラム/アクセサリ/コマンドプロンプトを実行します。
【2】 次に cd コマンド を使用して インストール先である
C:\Program Files\MicroImages\TNTserver へカレントディレクトリを移動します。
(例 cd C:\Program Files\MicroImages\TNTserver と入力して Enter )
【3】 今度は rvcatlas -i と入力して Enter キーを押しましょう。
【4】 続いて、スタートメニューよりコントロールパネルを開き、"サービス" を選択。
【5】 "MicroImages TNTserver"を選択して スタートアップボタンをクリックします。
【6】 サービス・ダイアログの"スタート"ボタンを押せば、TNTserver がサービスとして実行されます。
▼TNTserver Manager で Temp 画像の設定

起動した TNT サーバーマネージャーの Print タブにある Temporary Image Location に図のような場所を指定しましょう。 実際にc:\InetPub\wwwroot\temp ディレクトリ(フォルダ)が存在しない場合は新規に作成してください。

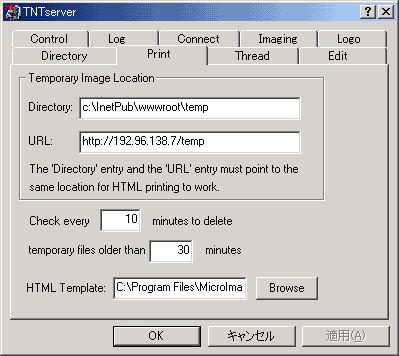
▼JDK のインストール

今度はJDK のダウンロードファイル j2sdk-1_3_1_01-win.exe をダブルクリックします。 するとこちらは自動的に JDK がインストールされます。


▼TOMCAT のインストール

JDKのインストールが終わりましたら、次は TOMCAT。 ダウンロードした jakarta-tomcat-3.2.3.zip ファイルを解凍して、c:\jakarta-tomcat-3.2.3 というフォルダの中に、中身をまるごとコピーします。

これだけで、まずは一段落です。
▼TOMCAT の環境変数を設定

ひと息つきましたら、TOMCAT の環境変数設定へとすすみましょう。

Windows2000 の場合は、コントロールパネルより、システム−詳細 の環境変数というボタンを押すと設定画面が現れます。 ここで新規ボタンを押して変数名と値を入力します。

| 入 力 す る 環 境 変 数 |
|---|
| 変数 | 値 |
| TOMCAT_HOME . | C:\jakarta-tomcat-3.2.3 . |
| JAVA_HOME | C:\jdk1.3.1 |

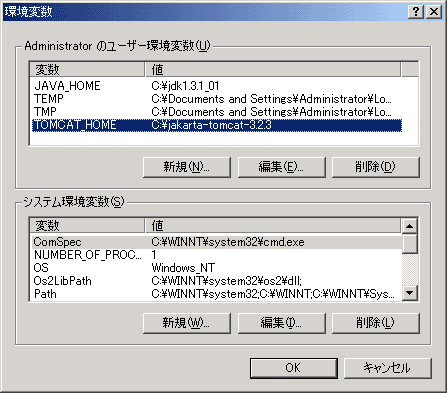
▼isapi_redirect.dll を移動

TOMCAT のインストールもこれで終了です。 次は、ダウンロードした isapi_redirect.dll ファイルを c:\jakarta-tomcat-3.2.3\bin\iis\i386 というフォルダの中へコピーしましょう。 フォルダがない場合は、各自で作成してください。
▼レジストリを変更

さあここからは、レジストリをいじりますので十分注意してください。

スタートメニューより「ファイル名を指定して実行」を選択して regedit と入力し Enter キーを押します。

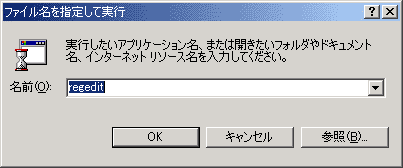

レジストリ・エディタが起動しましたら、新しいレジストリ・キーを作成しましょう。
キーの名前と場所は次の長い階層です。

HKEY_LOCAL_MACHINE\SOFTWARE\Apache Software Foundation\
Jakarta Isapi Redirector\1.0



入力する名前・データは以下の4つです。

| 入 力 す る 名 前 ・ デ ー タ |
|---|
| 名前 | データ |
| extension_uri | /jakarta/isapi_redirect.dll |
| log_file | c:\logs\isapi.log |
| worker_file | c:\jakarta-tomcat-3.2.3\conf\workers.properties |
| worker_mount_file . | c:\jakarta-tomcat-3.2.3\conf\uriworkermap.properties . |
▼仮想ディレクトリを作成

今度は仮想ディレクトリをつくります。 スタートメニューから プログラム/管理ツール/インターネットサービスマネージャ を選択し、新規作成で jakarta という名前の仮想ディレクトリを作成します。 ローカル・パスは次のように指定してください。

c:\jakarta-tomcat-3.2.3\bin\iis\i386

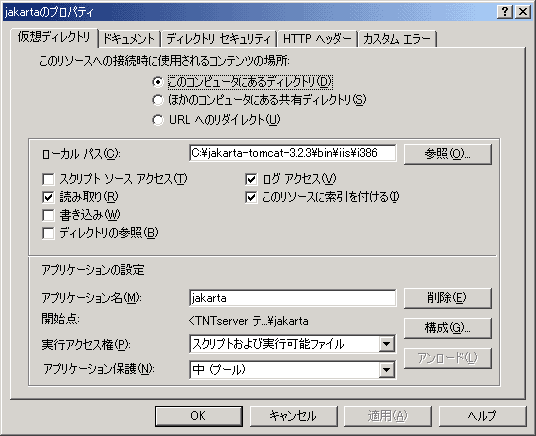
▼ISAPI フィルターとして isapi_redirect を設定

管理ツールにあるインターネットサービスマネージャーを起動して ISAPI フィルターを設定します。 追加/参照ボタンを押して、

c:\jakarta-tomcat-3.2.3\bin\iis\i386\isapi_redirect.dll

を選択してください。



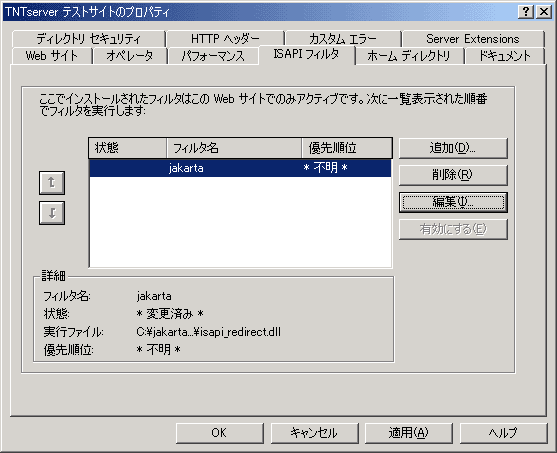

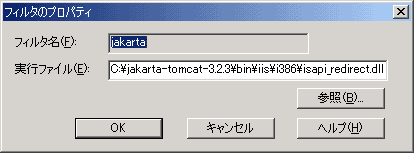
▼レジスタの設定

ここでもレジスタを設定します。 繰り返しになりますが、レジスタをいじると、最悪の場合マシンが壊れてしまう可能性もありますので、十分注意して行ってください。
今回はこの場所で行います。

HKEY_LOCAL_MACHINE\System\CurrentControlSet\Services\W3SVC\Parameters

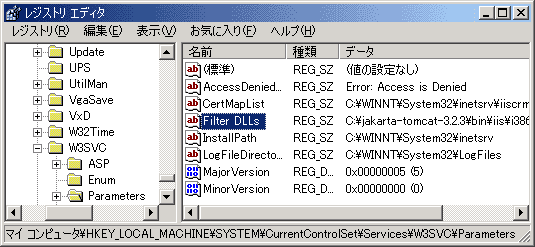

他にデータが含まれている場合は、カンマ区切りで次のパスを加えてください。

| 入 力 す る 名 前 ・ デ ー タ |
|---|
| 名前 | データ |
| Filter DLLs . | ,C:\jakarta-tomcat-3.2.3\bin\iis\i386\isapi_redirect.dll . |
▼IIS を一度止め、再度開始

管理ツールにあるインターネットサービスマネージャーを起動して、IIS のサービスを一度停止し、再度開始します。

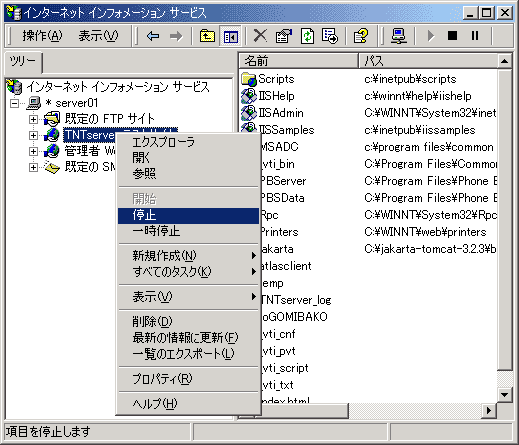
▼TOMCAT を実行

Windows のスタートメニューより、コマンド・プロンプトを起動して
c:\jakarta-tomcat-3.2.3\bin というフォルダ(ディレクトリ)へ移動します。
( 移動するには cd c:\jakarta-tomcat-3.2.3\bin と入力します )
そのあとで startup と入力します。

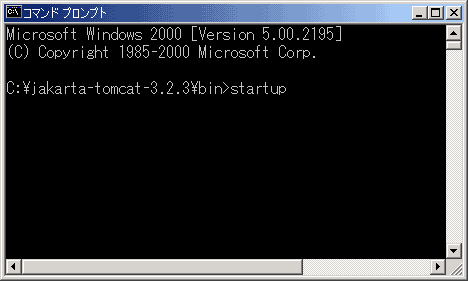
▼TOMCAT が動いているかチェック

ブラウザ( インターネットエクスプローラーやネットスケープなど )を起動して http://localhost:8080 で TOMCAT が動いているかどうか確認します。

下のような怪しげな生き物の姿が現れれば成功です。

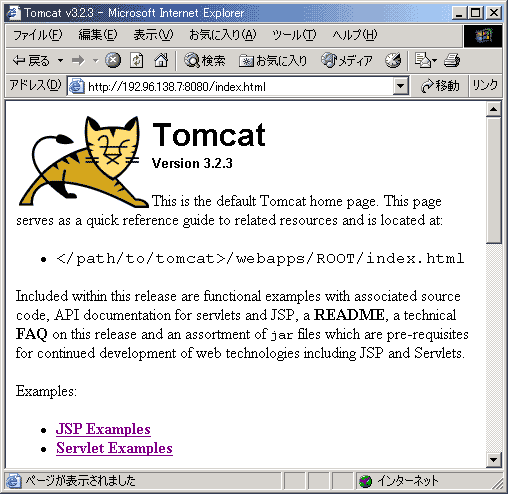
▼TNTservlet を解凍

ダウンロードしていた tntservlet010914.zip ファイルを解凍し、中身を c:\jakarta-tomcat-3.2.3\webapps\TNTservlet にコピーします。

▼TNTservlet.properties を修正

エディター(メモ帳など)で c:\jakarta-tomcat-3.2.3\webapps\TNTservlet\TNTservlet.properties を開き、次のように修正します。

| 修 正 す る 項 目 |
| TNTserver=localhost:4750 |
| DocBase=c:\jakarta-tomcat-3.2.3\webapps\TNTservlet\ |
| ImageBase=//localhost/temp |
| Resource=c:\jakarta-tomcat-3.2.3\webapps\TNTservlet\resources\ . |
| MaxThreads=64 |
| MinThreads=8 |
▼workers.properties を修正

同様に、 c:\jakarta-tomcat-3.2.3\conf\workers.properties をエディタで次のように修正します。

| 修 正 す る 項 目 |
| workers.tomcat_home=c:\jakarta-tomcat-3.2.3 . |
| workers.java_home=c:\jdk1.3.1_01 |

| 修 正 す る 項 目 |
| worker.ajp12.host=localhost . |
| worker.ajp13.host=localhost |
▼uriworkers.properties を修正

今度は c:\jakarta-tomcat-3.2.3\conf\uriworkers.properties をやはりエディタで修正します。

修正箇所ですが、今回は先ほどとちょっと違います。
ファイルの中に記載されている文字を見ていくと

/examples/*=ajp12 と書かれた行が見つかります。

この次の行に

/TNTservlet/*=ajp12 と追加してください。
▼TOMCAT を停止して再起動

おつかれさまでした。 もう少しで設定が終了です。 とりあえず現時点でちゃんと動くかどうか確認するために、一度 TOMCAT を再起動してみましょう。

コマンド・プロンプトで shutdown と入力すると TOMCAT が停止します。 そして再度 startup と入力してください。 これでまた TOMCAT が実行されます。
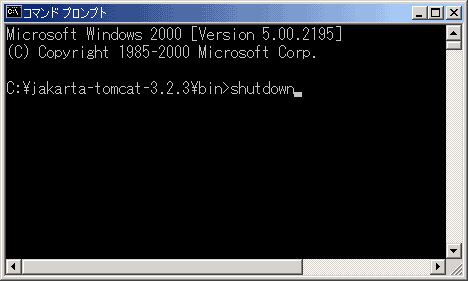
▼TNTservlet を実行

ブラウザで http://localhost:8080/TNTservlet/index.htm にアクセスし TNTservlet の index を確認します。 index.htm は好みに応じて変更してもかまいません。 デフォルトは英語のページになっております。
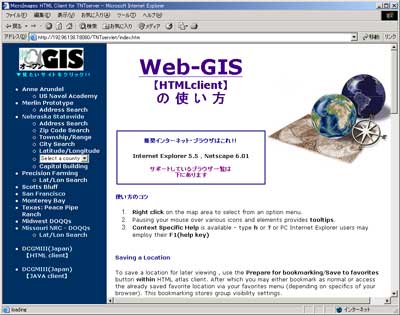
▼JAVAclient を実行

カスタマイズ ( HTML ファイル内に、読み出す RVC ファイルと Atlas オブジェクトを記載する) した TNTservlet/index.htm から JAVAclient 用のページへリンクを貼り、JAVAclient が起動するか確認してみます。

下のようなアプリケーションが立ち上がり、画面内に画像が表示されたら成功です。
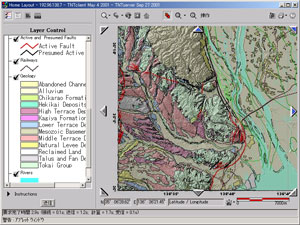
▼HTMLclient を実行

さあ最後に、HTMLclient を確認してみましょう。 カスタマイズ ( こちらも HTML ファイル内に、読み出す RVC ファイルと Atlas オブジェクトを記載する) した TNTservlet/index.htm から HTMLclient を実行します。

いかがですか。 下のような画面になりましたでしょうか。 RVC ファイルの指定や、オブジェクト名の指定は、大文字小文字など注意して指定してください。
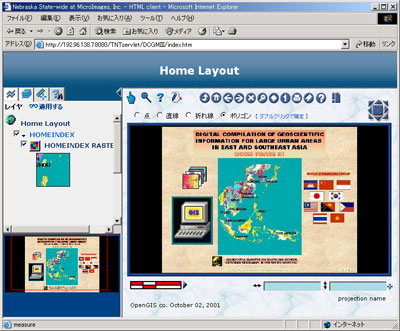
|

 TNTserverについて
TNTserverについて HTMLclient を体験してみる
HTMLclient を体験してみる