
 |
数値地図200000変換SML
|
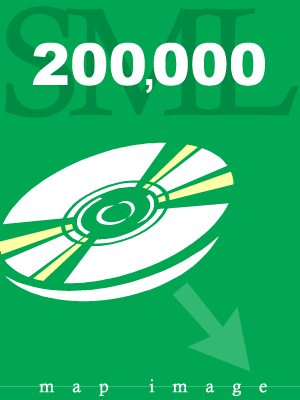
|
地図画像の変換が更に便利になりました。日本語対応から版の抽出まで機能が充実。特徴は次の9点です!! ○ CD まるごとインポート ○ 圧縮(欠損なし)して容量節約 ○ ジオリファレンスの自動化 ○ 図郭の外側を自動で透明化(延伸認識) ○ メタデータには発行年月日記録 ● オブジェクト(日本語)名/注釈も自動入力 ● EXCEL 作業なしで簡単読み込み ● 1図幅に1つのRVCファイルで整理がラクラク ● 各版ごとにカラーパレットを埋め込み 是非ご活用ください!  数値地図25k地図画像変換SML 数値地図25k地図画像変換SML 数値地図50k地図画像変換SML 数値地図50k地図画像変換SML 古いmips用数値地図200k変換SML 古いmips用数値地図200k変換SML |
|
This Information was checked by Windows XP (TNTmips 6.8)
|
 |
| ●1.
ダウンロード SML ファイルをダウンロード | ●2.
SML の実行 変換SML を実行 | ●3.
表示 こんなことできます | ●4.
技術情報 処理の解説 |
|
|
|
|
|
|
| 2004.12.08 更新 |

株 式 会 社 オ ー プ ン G I S
〒130-0001東京都墨田区吾妻橋1-19-14 電話 (03) 3623-2851 FAX (03) 3623-3025 info@opengis.co.jp |