
 |
TEXT ポイントデータ を Import
|
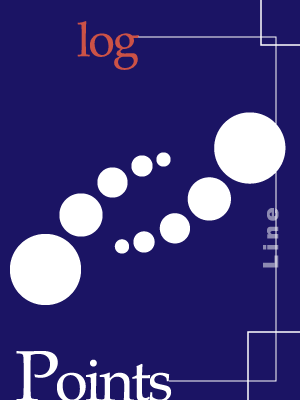
|
今回は、とくに MS-EXCEL で簡単に作成できるカンマ区切りのデータ( CSV 形式ファイル)をインポートしてみましょう。 データは、ハンディタイプのレーザー測距機器を用いて測量した属性つきポイントデータを使用します。  EXCELデータをラスターとして取り込む EXCELデータをラスターとして取り込む データベースとして点データをインポート データベースとして点データをインポート 森林の中で測量してきたのですが... 森林の中で測量してきたのですが... |
|
This Information was checked by Windows XP (TNTmips 6.5/6.6)
|
 |
| ●1. データの中身 まずは EXCEL でデータを確認 |
●2. インポートする Import/Export 機能で RVC 形式へ変換 |
●3. 確認する DISPLAY 表示してチェックしてみる |
|
|
|
|
|
| 2001.12.5 更新 |

株 式 会 社 オ ー プ ン G I S
〒130-0001東京都墨田区吾妻橋1-19-14 電話 (03) 3623-2851 FAX (03) 3623-3025 info@opengis.co.jp |