まず、はじめにどんなことを行うか紹介しましょう。
使用する衛星画像は ASTER の可視近赤外画像 [VNIR] から1バンドと短波長赤外域バンド画像 [SWIR] から3バンドの合計4バンド。
空間解像度の少し粗い(30m) SWIR ( バンド R:9 , G:6 , B:4 )を組み合わせて赤外域 RGB 画像を作成しつつ、高解像度(15m) の VNIR ( バンド2のみ )を Intensity として組み合わせて、擬似高解像度カラー画像を作成します。
その計算結果をそのまま Display に表示させることが今回の最終目標です。
▼ASTER 画像の Import
まず、Import/Export 機能より、HDFASTER インポートを行ってください。詳しくはこちらの解説を御覧ください。
この作業で ASTER 画像には自動的にジオリファレンスがつきます。但し、絶対座標としてはあまり正確ではありません。
▼Display ウィンドウを開く
次にいつもの Display ウィンドウを開きます。
メインメニューより、Display/Spatial Data で Spatial Data Display アイコンバーを表示させ New 2D Group アイコンをクリックします。
これで、Group Control ウィンドウと Group View ウィンドウが現れます。
▼Geoformula ウィンドウを起動
さあ、いよいよジオフォーミュラウィンドウを開きましょう。
Group Control ウィンドウの上に並んでいるアイコンの行を眺めていくと、真ん中より少し右よりに、Add Geoformula という緑色のアイコンがあり
ます。まさかこんなところに... と思うところにあるんです。
これをクリックして、Add Geoformula Layer を選択してください。これで、ジオフォーミュラウィンドウが立ち上がります。
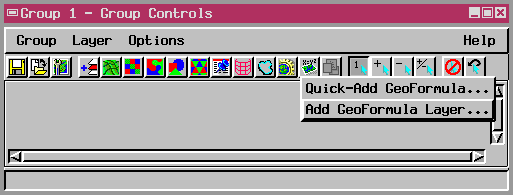
▼Data の Select
まず始めなければならないことは、使用する画像を選択することです。
GeoFormula Layer Control ウィンドウメニューより、
Formula/New... を選択してください。
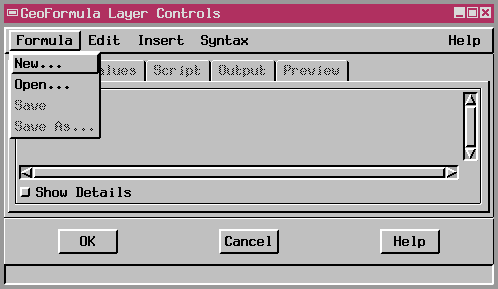
すると、見覚えのある Select Objects ウィンドウが出てきますので、使用するラスタをすべてここで指定します。
今回は、ImageData9 , ImageData6 , ImageData4 , ImageData2 という ASTER のジオリファレンス済みラスタを指定しましょう。
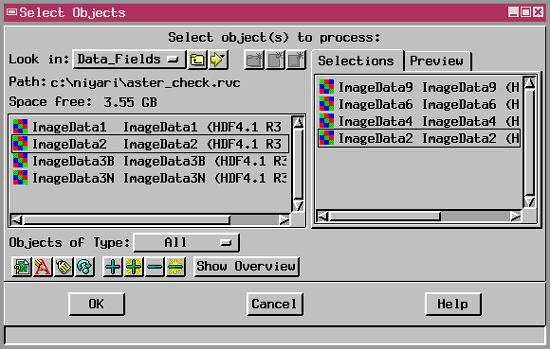
ラスタの指定途中でくれぐれも OK ボタンを押さないようにしてください。
OK ボタンを押すのはラスタを全部選択してからです。
|



 SML を学ぶには
SML を学ぶには