▼Process/S M L/Run... を選択

TNTmips を起動しましたら、メインメニューより Process/S M L/Run... を選択します。 すると Select Files ウィンドウが現れます。

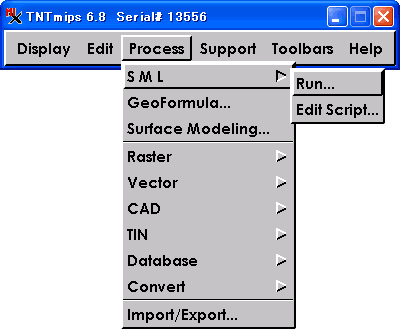
▼SML ファイルを読み込む

Select Files ウィンドウが現れましたら、ダウンロードしました dem5_v10.sml ファイルを選択して OK ボタンを押します。

フォルダ階層間の移動には、右上にあります Go To  ボタンや、Up One Level ボタンや、Up One Level  ボタンを使うのが便利です。 ボタンを使うのが便利です。

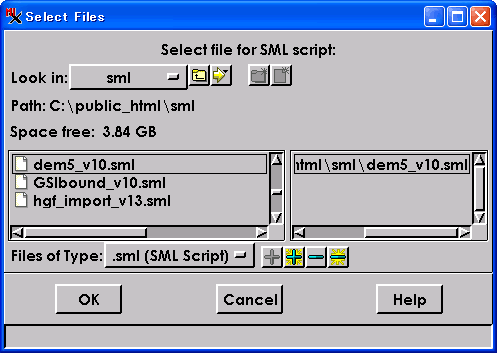
▼左のボタンを押せば実行!!

通常は一番左端の ボタンを押して、「平面直角座標系」モードで実行してください。左から2番目の実行ボタンは「緯度経度座標系」モードですが、平面投影ではありませんので、モザイクなどを行うと断裂します。モザイクを行う場合は、必ず「平面直角座標系」モードをお選びください。 ボタンを押して、「平面直角座標系」モードで実行してください。左から2番目の実行ボタンは「緯度経度座標系」モードですが、平面投影ではありませんので、モザイクなどを行うと断裂します。モザイクを行う場合は、必ず「平面直角座標系」モードをお選びください。


▼タイトル画面

最初にWelcome ウィンドウが現れますので、中身をよく読み OK ボタンを押しましょう。ver6.8 以前の TNTmips をお使いの方は、projsys.usr のセットも済んでいるか、ご確認ください。

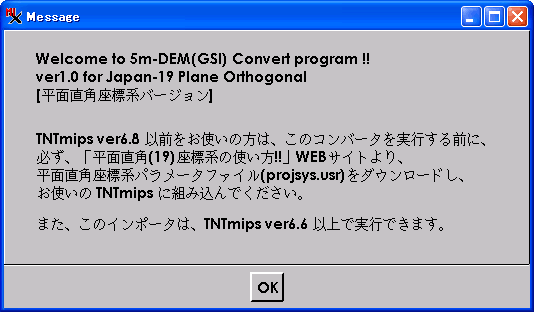
▼lem ファイルを選択

次に、コンバートするデータファイル(拡張子 .lem )をひとつ選択して、OK ボタンをクリックします。

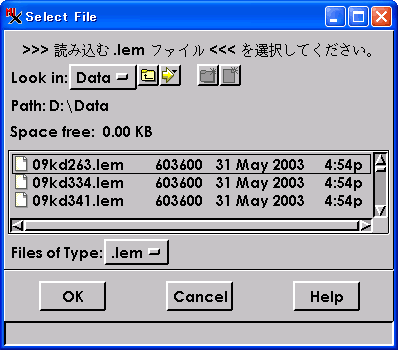
▼出力用ファイルを選択

先ほどと同じようなウィンドウが現れますが、今度は出力ファイルの指定です。ファイルを保存する場所まで移動して、右上の New File  ボタンを押し、ファイル名を入力します。入力できましたら OK ボタンを押しましょう。 ボタンを押し、ファイル名を入力します。入力できましたら OK ボタンを押しましょう。

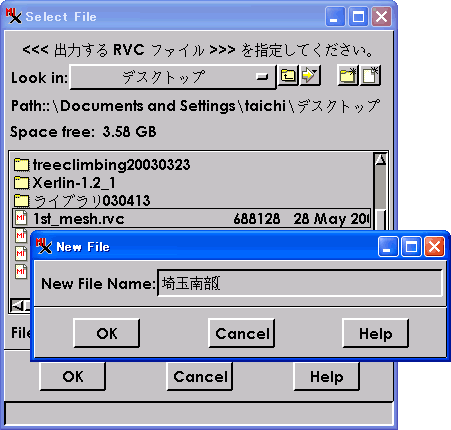
▼海コードの対応を選択

ここでは海コード(元々は -9999)をどう扱うか選択することができます。標高 0m に置き換えるか、-9999 のままにして無意味な値であるヌル(Null)値とするか... どちらかをお選びください。 詳しくは、●3. の解説をご覧ください。

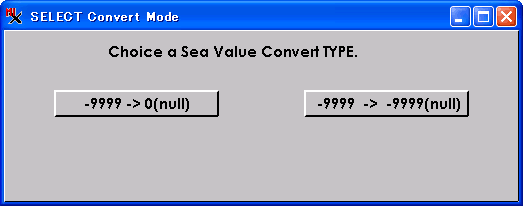
▼平面直角座標系のゾーンを選択

最後に、このコンバータはデータの四隅に GCP を与えて自動的にジオリファレンス(ジオコード)を行いますが、その座標系の定義を指定します。とくに、このデータは世界測地系の座標で提供されておりますので、ver6.8 をお使いの方は、System: 欄に JGD2000_19_** をお選びください。各ゾーンは、データによって異なりますので、弊社のポスター (PDF 1.4MB) などを参照しながらご確認ください(埼玉南部の場合は IX 系となります)。TNTmips ver6.7, 6.6 をお使いの方は、Japan Geodetic Datum 2000 を利用できませんので、座標系を定義しない Unspecified_19_** をお使いください。

| 選 択 す る S y s t e m |
|---|
| ver6.8 : | JGD2000_19_I 〜 JGD2000_19_XIX |
| ver6.6, 6.7: | Unspecified_19_I 〜 Unspecified_19_XIX . |

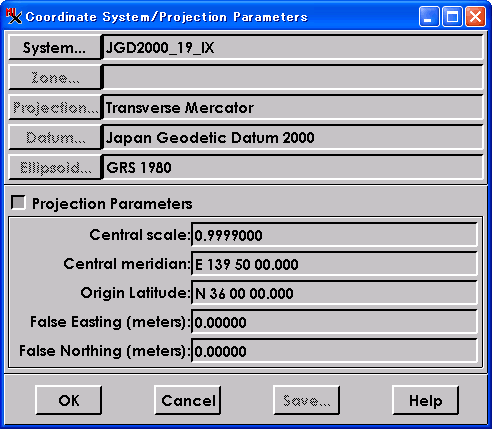
▼準備は OK ?

これで準備は完了です。 Yes ボタンを押すと処理が始まります。

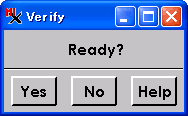
▼インポート完了

インポートが終了しますと。このようなウィンドウが現れます。おつかれさまでした。

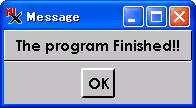
|



 50m DEM コンバート SML
50m DEM コンバート SML 250m DEM コンバート SML
250m DEM コンバート SML 北海道地図 10m DEM コンバート SML
北海道地図 10m DEM コンバート SML 平面直角(19)座標系の使い方
平面直角(19)座標系の使い方
