
 |
HGF形式 DEM の Import 方法
|
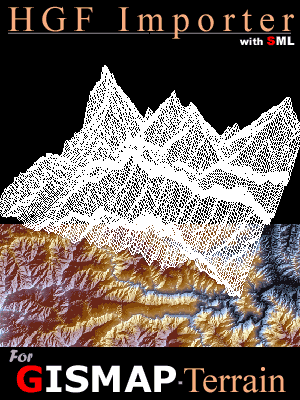
|
かといって空間内挿しても、どうしても無理が生じてしまうし... そんなときにお薦めなのが、北海道地図さんの 10m DEM 「GISMAP Terrain」 日本全国そろっている標高データとしては、おそらく一番空間解像度の高いデータだと思います。 今回は、この GISMAP Terrain のオリジナルフォーマットである HGF 形式インポータを作成してみました。 高さスケールが10cm単位ですのでご注意くださいね!  北海道地図株式会社 北海道地図株式会社 GISMAP
Terrain 解説ページ GISMAP
Terrain 解説ページ |
|
This Information was checked by Windows XP (TNTmips 6.5/6.6/6.7)
|
 |
| ●1.
ダウンロード SML をダウンロード | ●2.
インポート SML を実行してインポート | ●3.
スケールの変更 スケールをm単位に変更する | ●4.
データを見てみる 50m DEM と どのくらい違う? |
|
|
|
|
|
この解説ページは、 北海道地図株式会社様の御協力により作成いたしました。 |
| 2003.11.14 更新 |

株 式 会 社 オ ー プ ン G I S
〒130-0001東京都墨田区吾妻橋1-19-14 電話 (03) 3623-2851 FAX (03) 3623-3025 info@opengis.co.jp |