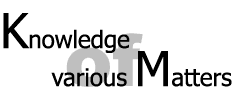
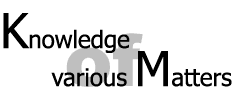 |
SymbolEditor テクニック
|
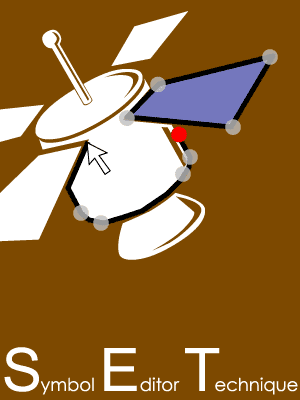
|
だからこそ、よりわかりやすい解説が必要です。 そこで、特にスタイルオブジェクトという記号を作成する機能のなかで、ひとつひとつの記号を作成・修正するシンボルエディターの使い方についてのみ解説します。 これを使いこなすと、GIS での表現力がぐっと高まりますので興味のある方は是非御覧ください。  スタイル・オブジェクトの作成 スタイル・オブジェクトの作成 TrueType Font を使いこなす TrueType Font を使いこなす |
|
This Information was made on Windows Me(TNTmips 6.5)
|
| 1.Symbol Editorの起動 シンボル・エディターの立ち上げ方 |
2.基本操作 簡単な図形を描いてみる |
3.応用テクニック こんな技を知っていると便利 |
|
|
|
|
|
| 2001.8.17更新 |

|