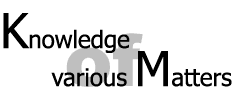
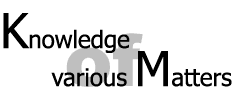 |
TrueTypeFont を 使い倒す!
|
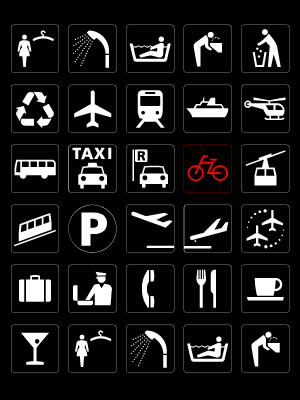
|
このほど国土交通省が「標準案内用図記号」なるわかりやすい案内用マークを決定しました。 このマークを GIS でも使用できるよう True Type Font 経由で TNTmips のシンボル変換を試みてみましたので、案内図などの作成に TNTmips を活用してみてはいかがですか? 「標準案内用図記号」についての詳しい説明は 交通エコモ財団ホームページ を御覧ください。  スタイル・オブジェクトの作成 スタイル・オブジェクトの作成 シンボル・エディター・テクニック シンボル・エディター・テクニック |
|
This Information was made on Windows Me(TNTmips 6.5)
|
| 1.ダウンロード True Type FONT [Win版] をゲット |
2.インストール まずは Windows OS へインストール |
3.Style として取り込む TNTmips への取り込み方 |
|
|
|
|
|
| 2001.8.17更新 |

|