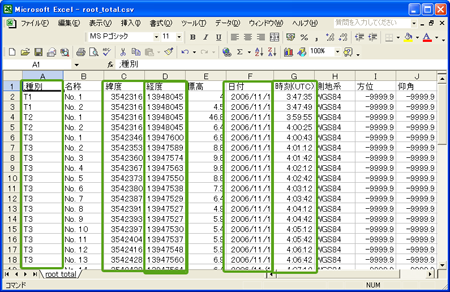
▼緯度・経度が何列目に書かれているか確認します。このデータの場合、緯度が3列目、経度が4列目です。
▼次は、インポートしたい属性情報が何列目にあるか確認します。
今回は“種別”、“日付”、“時刻(UTC)”をインポートします。 “種別”は1列目、“日付”は6列目、“時刻(UTC)”は7列目になります。
カンマ区切り(CSV形式)で保存したGPSのデータを、TNTmipsにインポートする方法についてご紹介します。
GPSで取得したデータをCSV形式で保存する方法については、“GPSに記録したデータをパソコンに転送する”をご覧ください。
GPSに記録したデータをパソコンに転送する:
http://www.opengis.co.jp/htm/basic/garmin_gps.htm
GPSデータにはラインを示す“アクティブログ”とポイントを示す“ウェイポイント”があります。CSV形式のポイントデータをインポートする方法については、基本操作の“TEXTポイントデータをImport”に詳しく書かれています。
TNTmipsの基本操作 「TEXTポイントデータをImport」:
http://www.opengis.co.jp/htm/basic/import_text_log.htm
今回は“CSV形式に変換したアクティブログ”をラインとしてインポートする方法についてご紹介します。
目次まずは、これからインポートするデータがどのようなものなのか確認します。
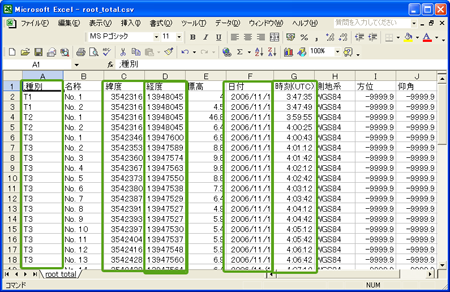
▼緯度・経度が何列目に書かれているか確認します。このデータの場合、緯度が3列目、経度が4列目です。
▼次は、インポートしたい属性情報が何列目にあるか確認します。
今回は“種別”、“日付”、“時刻(UTC)”をインポートします。
“種別”は1列目、“日付”は6列目、“時刻(UTC)”は7列目になります。
▼メインウィンドウから、[メイン]>[入力(インポート)...]を選択します(V72の場合)。
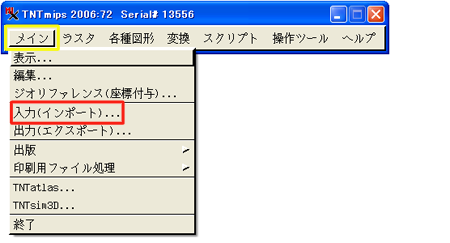
▼<インポート(入力)>ウィンドウが開きますので、インポートするファイルを選択します。さらに、入力形式のフィルタで「ベクタ」を選択し、
[TEXT]を選択します。ここまで終わりましたら、「次...」をクリックします。
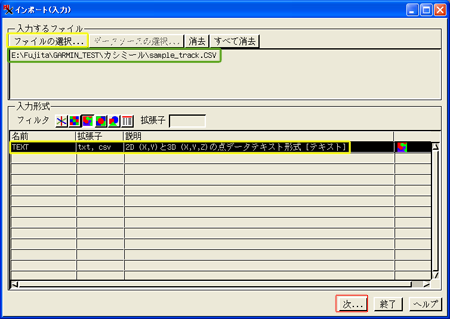
▼<インポートパラメータ>ウィンドウが現れますので、次のようにパラメータを設定していきます。
▼まずは、位相(トポロジ)レベルを指定します。今回は、ラインを
ノードで分割するトポロジーである“プレイナー”にしました。
詳しい解説は、過去のメルマガにありますので、そちらをご覧ください。
メルマガ第117号「トポロジーのレベルって何???」:
http://www.opengis.co.jp/htm/kako_mail/mail_mag_117.htm
▼ファイルヘッダ欄には、ヘッダが書かれている行数を指定します。1行なので“1”と入力します。こうすると、CSVファイルの1行目がスキップされます。
▼インポートの形式は“ライン”を選びます。
▼緯度・経度欄には、緯度・経度がどのような形式で書かれているか指定します。
今回は、カシミール3DでCSV形式に出力し、編集したデータを使っています。
具体的には、やまおたく形式(DDD.MMSSs)で書かれている緯度・経度に10の5乗をかけ、
“DDDMMSSs”形式にしたデータです。従って、ここでは“DDDMMSSs”を選択します。具体的な例を1つあげますと、
東経135°30′14.5″は、DDDMMSSs形式で表すと“13530145”となります。
▼今回は属性でラインを分けますので、指定するラインは“属性”を選びます。
▼インポートするファイルがカンマ区切りのテキストファイルなので、区切り記号が”,”であることを確認してください。
タブ区切りのテキストファイルをインポートする場合は、区切り記号が“\(バックスラッシュ)t”となります。
▼フィールド番号欄には、X座標、Y座標がCSVファイルの何列目にあるか指定します。今回は、“X=4、Y=3”で、ラインの分離に使用するライン属性は“1”です。
▼最後に、リファレンスシステムを指定します。GPSデータなので、“WGS84/ジオグラフィック”と指定します。
以上を設定すると、このようになります。
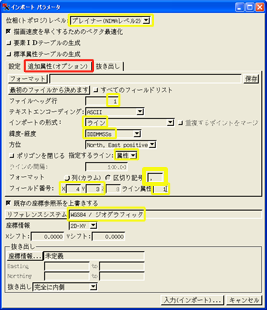
▼次に、ラインの属性テーブルに取り込む項目を設定するため、[追加属性(オプション)]のタブパネルに移動します。
▼[加える]ボタンをクリックし、緑枠内の名前を“shubetu”に変えます。
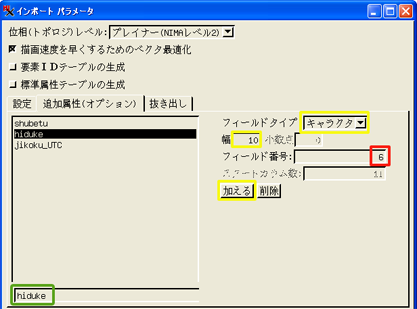
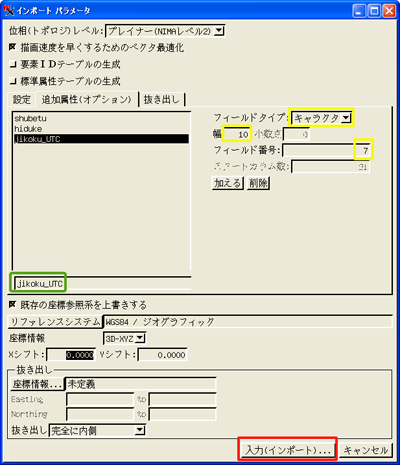
▼取り込んだラインはこのようになります。

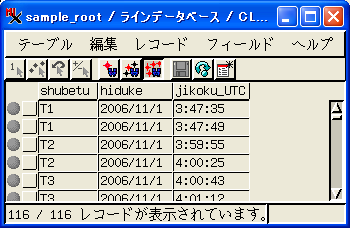
▼ウェイポイントをポイントとしてインポートしてラインと重ねて表示すると、このようになります。
