
GPSテクニック「Win でのルート・トレース」:
http://www.opengis.co.jp/htm/basic/gps_trace_win.htm
では、TNTmipsを使ってGPSの位置情報をリアルタイムに表示する方法を解説しました。
今回は、GPSに記録したデータをパソコンに転送する方法について解説します。
GPSデータをパソコンに転送する方法として、カシミール3Dやマップソースを使う方法があります。
目次)
ガーミン社製のGPSには、トラック(軌跡)データを「アクティブログ」として自動記録する機能があります。それとは別に、今回使用したeTrexシリーズには
トラックデータを「保存」する機能が付いてます。
アクティブログには「何時に記録したか」という時間情報が含まれますが、手動で保存した「保存ログ」には、時間情報が含まれません。
時間情報は、例えばデジカメで撮影した画像に位置情報を書き込む際、重要ですので保存したトラックデータはこの目的には使えません。
(参考)下記のサイトにトラックデータと時間情報に関するFAQがあります。
カシミールQ&A GPS関係について「Q:トラックの時刻がおかしいのですが?」:
http://www.kashmir3d.com/kash/manual/faq/.htm
また、実業之日本社から出版されている「カシミール3D GPS応用編」に詳しい解説が載っています。
今回は、シリアル接続タイプのGPSを使っていますが、使用したパソコンにはシリアルポートがついていません。
そこで、USB−シリアル変換アダプターを使って、GPSとパソコンを接続しました。
▼まず、キースパン社のサイトからシリアル変換アダプターのドライバ(OSがWindowsの“USA-19/USA-19Qi Drivers Ver3.2”)をダウンロードし、インストールしました。
使用したUSA-19用ドライバダウンロードページ:
http://www.keyspan.com/downloads/
▼GPSをパソコンに接続し、GPSとの通信ポートを確認します。[スタート]メニューから
[Keyspan USB PDA Adapter]>[Keyspan Serial Assistant]を選択します。

▼<Keyspan USB PDA Adapter Assistant>ウィンドウが開きます。[Adapter Status]タブパネルを見ると、
どの通信ポートが使われているかわかります。今回は、COM 3を使っています。
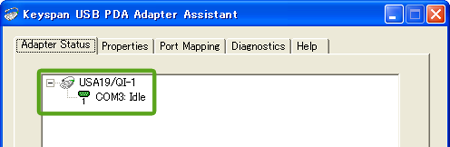
▼初めに、カシミール3Dをダウンロードします。下記のサイトの “カシミール3D Ver8.7.1おまかせセット”をインストールしました。
カシミール3Dダウンロードサイト:
http://www.kashmir3d.com/kash/kashget.html#kashmir3dsp
▼併せて、“GPSファイルツールプラグインVer 1.1.0”をダウンロードし、インストールします。 GPSファイルプラグインツールは、取り込んだGPSデータをCSV形式のファイルでエクスポートするために必要になりますので、 カシミール3Dをインストールした後、必ずインストールしてください。
GPSファイルツールプラグインVer 1.1.0:
http://www.kashmir3d.com/kash/kashget.html#plugin_gfil
インストールがすんだら、起動して、GPSデータと一緒に表示する地図画像を表示しましょう。
▼[ファイル]>[地図を開く...]をクリックします。

▼<地図を開く...>ウィンドウが開きます。[地図閲覧サービス]>[『地図閲覧』2万5千地形図]を選択し、[OK]をクリックします。
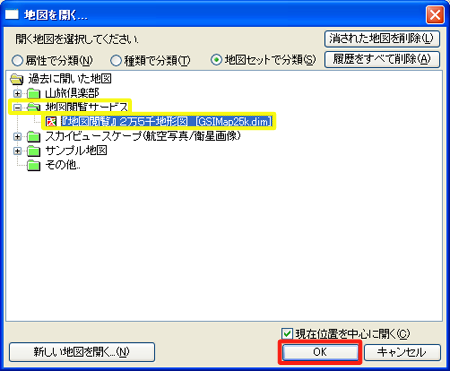
▼<[地図閲覧サービス]の利用にあたって>という注意書きが現れるので、これをよく読み、[OK] ボタンをクリックします。
カシミール3Dは、国土地理院が試験的に公開している“ウォッちず”(http://watchizu.gsi.go.jp/)を利用しています。
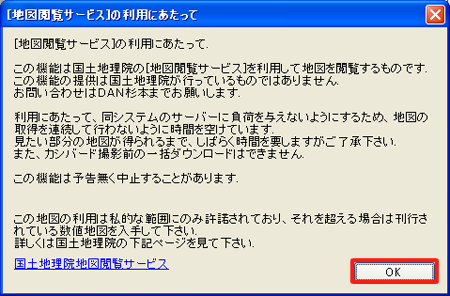
▼GPSデータをとった場所付近を表示するとこのようになります。
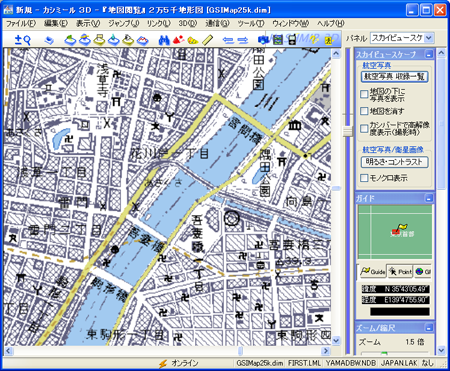
▼
[通信]>[GPSからダウンロード]>[すべて...]を選択します。
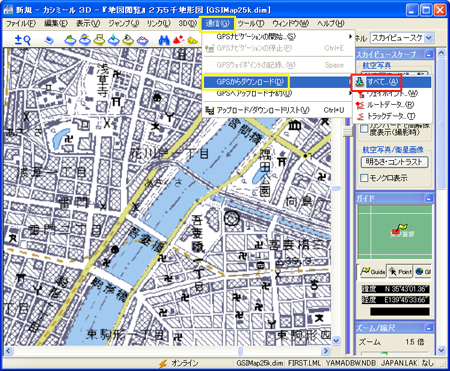
▼<GPS機種の設定>ウィンドウが現れます。ガーミン社のGPSからGPSデータを取り込むので、“GARMIN GPS”を選択しました。

▼GPSを接続している通信ポートを選択します。先ほど確認したとおり、通信ポートは「COM 3」なので、COM 3を選択し、
[開始]ボタンをクリックすると、GPSデータの取り込みを開始します。

▼GPSデータの取り込みが完了すると、<アップデート/ダウンロードリスト>が開きます。
[カシミールへ保存]>[すべて]をクリックし、すべてのGPSデータをカシミール3D上に落とします。

▼「軌跡」を表す“アクティブログ”と「自分で落としたポイント」を表す“ウェイポイント”がカシミール3Dに表示されます。
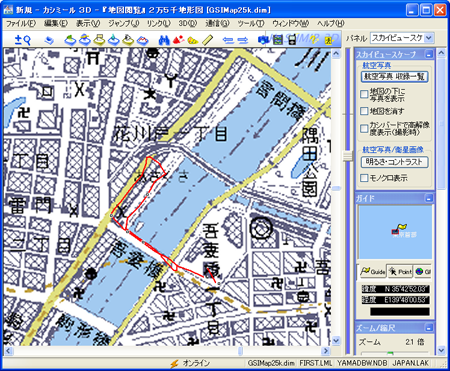
続いて、取り込んだGPSデータをCSV形式のファイルで保存します。
▼[ツール]>[GPSファイルツール]>[CSVへ書き出し...]を選択します。
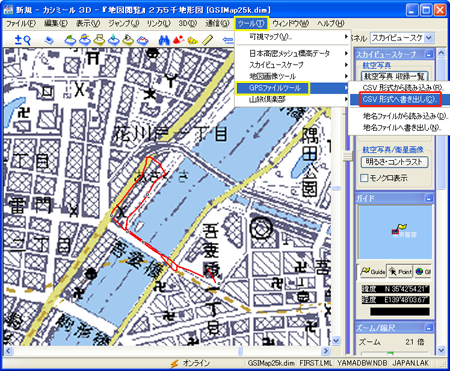
▼名前をつけて保存します。

これで、GPSデータをCSV形式ファイルで保存できました。
先ほど保存したCSVファイルを開いてみると、一つのファイルの中にウェイポイントの情報や複数のアクティブログに関する情報が 入っていることがわかります。このままではTNTmipsに取り込めないので、少しCSVファイルを編集します。
▼“ウェイポイント”は「ポイント」として取り込むデータ、“アクティブログ”はラインとして取り込むデータなので、それぞれを別のCSVファイルに分け、保存します。
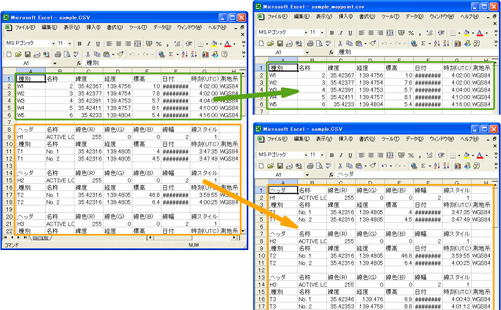
▼さらに、“アクティブログ”を次のようにすっきりとした形にします。青枠で囲まれていない部分をすべて削除します。
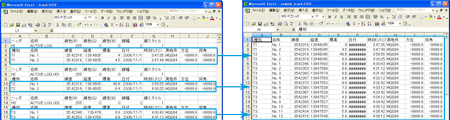
▼最後に、“ウェイポイント”と“アクティブログ”の“緯度・経度”に10の5乗をかけ、小数点がつかない状態にします。“緯度・経度”に小数点がついていると、
TNTmipsへインポートできないので、この作業は忘れずに行ってください。
ウェイポイント
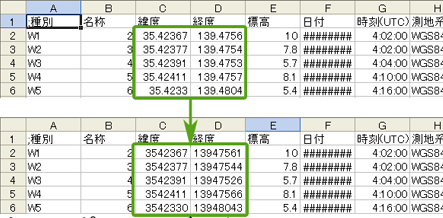
アクティブログ
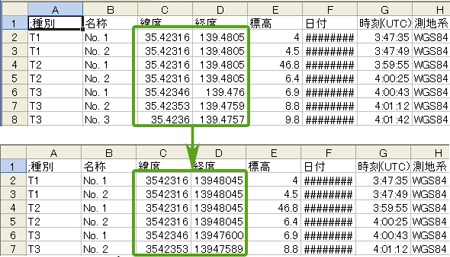
マップソースは、ガーミン社が販売している有料のソフトです。これを使っても、GPSデータを取り込むことができます。
▼マップソースをCD-ROM を使ってインストールします。
▼次に、マップソースをアップデートします。最新版のマップソースを、いいよねっとのアップロード&ダウンロードサイトからダウンロードしました。今回はヴァージョン6.11.5を使いました。
いいよねっと アップデート&ダウンロードサイト:
http://www.iiyo.net/download/MAPSOURCE6115_JPN.htm
▼電源を入れたGPSとパソコンをつなぎます。
▼次に、<MapSource>ウィンドウの[転送]>[デバイスからの受信...]を選びます。
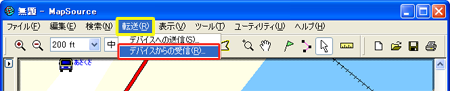
▼<デバイスからの受信>ウィンドウが開きます。電源の入ったGPSがパソコンとつながっていることを確認し、[デバイスの検索]ボタンをクリックします。

▼デバイス:欄に“eTrex Vista](COM 3 )”と表示されます。それを確認したならば、[受信]ボタンをクリックし、GPSデータのインポートを開始します。
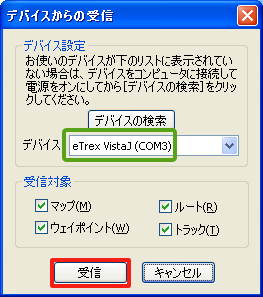
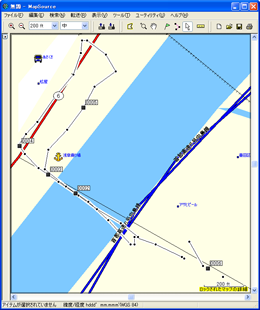
▼取り込んだデータをエクスポートします。<MapSource>ウィンドウの[ファイル]>[名前をつけて保存...]を選びます。
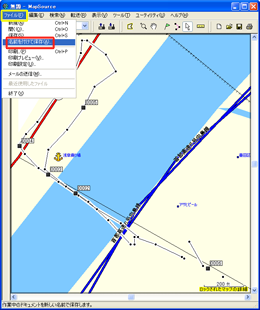
▼ファイルの種類欄で”テキスト(タブ区切り)”を選択し、名前をつけて保存します。
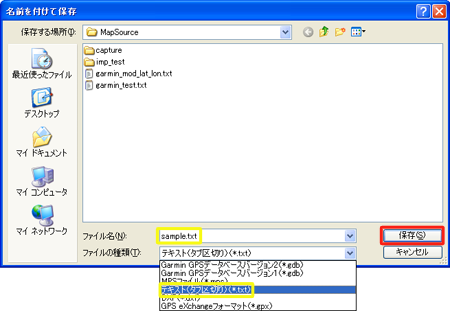
▼保存したテキストファイルをエクセルで開くと、次のようになります。
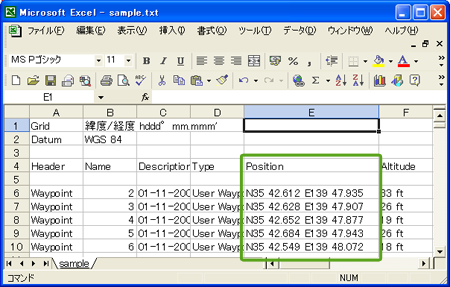
“Position”の列を見ると、緯度と経度が同じ列に入っています。 このままではTNTmipsへインポートできませんので、“緯度”と“経度”を別の列に分ける作業が必要になります。
参考文献
杉本智彦(2002) カシミール3D GPS応用編.実業之日本社