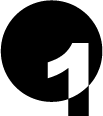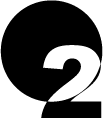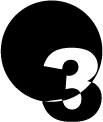▼テキストエディター(Simple Textなど)で、保存しておいたログファイルを見てみましょう。
中身はこのようなカンマ区切りのデータになっています。勿論、このままEXCELで読み込むことも可能です。
MicroImages GPS Log Version 1
凡例
年月日(YYYYMMDD),
時刻(HHMMSS),
経度[X](deg),
緯度[Y](deg),
標高[Z](m),
経度[X]方向の移動速度(m/s),
緯度[Y]方向の移動速度(m/s),
高さ[Z]方向の移動速度(m/s),
移動方向(°:北から時計回り),
速度(m/s),
測位情報 *1,
衛星数,
データの中身 例
20010531,010129,139.810750,35.720033,95.000000,,,,67.000000,0.000000,9,3,
20010531,010131,139.810750,35.720033,94.000000,,,,67.000000,0.000000,9,3,
20010531,010133,139.810750,35.720033,94.000000,,,,67.000000,0.000000,9,3,
20010531,010135,139.810750,35.720033,93.000000,,,,67.000000,0.000000,9,3,
20010531,010137,139.810750,35.720033,93.000000,,,,67.000000,0.000000,9,3,
20010531,010139,139.810750,35.720033,94.000000,,,,67.000000,0.000000,9,4,
20010531,010141,139.810750,35.720033,97.000000,,,,67.000000,0.000000,9,4,
20010531,010143,139.810750,35.720033,98.000000,,,,67.000000,0.000000,9,4,
*1: 測位情報は 0: 2Dシングル、1: 3Dシングル、2: 2Dディファレンシャル、3: 3Dディファレンシャル、9: 不明 に対応します。但しこの測位情報は、NMEA0183の標準プロトコルでは提供されておらず、Trimble ASCII プロトコル用に用意されたものですので、通常は9を示します。
▼さらに、このログを読み込むことで、得られたルート・トレース情報をリプレイしたり、ベクタやCADデータの入力として利用するなど、様々な活用方法があります。ここでは、そのなかでも基本的なPlayBack(リプレイ)機能を紹介しましょう。
まず、いつものように重ね合わせる画像を開き、Group View ウィンドウのメニューより、GPS/Open Log... を選択します。
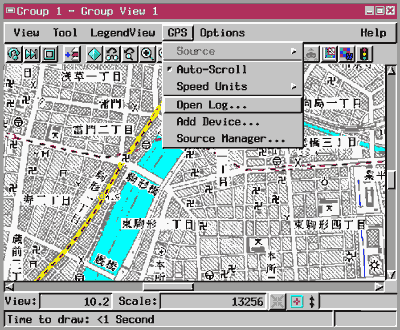
▼Select File ウィンドウが開きますので、ログファイルを指定して、OK ボタンを押します。
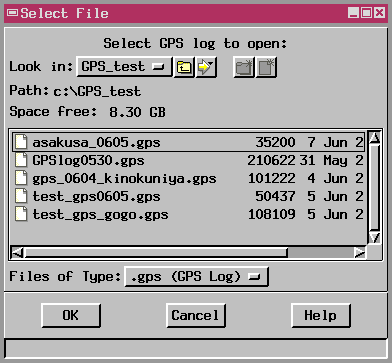
▼GPS Status and Control ウィンドウの Control タブには PlayBack 用のボタンが現れました。ログファイルを読み込むと自動的に Playback が始まりますので、もう既に画面上ではマークが動いていると思います。早送りをしたい場合は、CDプレーヤーのようなボタンを押すことで、早さの調整ができます。
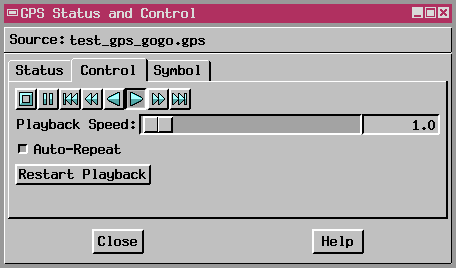
▼どうでしょうか?ちゃんと動き出しましたか?
これで現場での再現ができます。
より詳しい応用技についてはこちらを御覧ください。
|


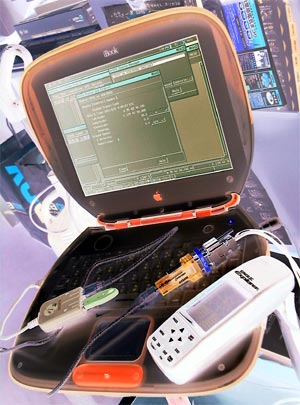
 Windowsでのルートトレース
Windowsでのルートトレース Datumの設定
Datumの設定 応用テクニック
応用テクニック