
 GPSの応用
|
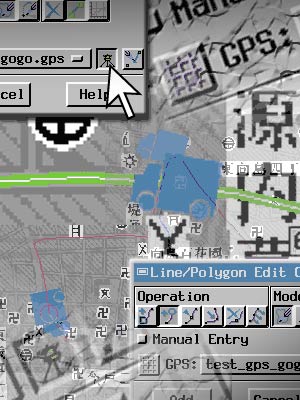
|
最近は、精度もコストも飛躍的に良くなってきました。ただ、なかなか実用レベルでの使用方法を確立するには大変です。しかしTNTmipsとの組み合わせでその世界が変わります。是非ともGPSでGISの世界を広げてみてください。  Winでのルートトレース Winでのルートトレース Macでのルートトレース Macでのルートトレース Datumの設定 Datumの設定
|
|
本ページ作成時の環境は Windows 98SE,Me(TNTmips 6.5)
|
| このページ内の 目 次 |
| ①ポリゴン/ラインをつくる |
②ポイントを繋げる |
③複数ログを同時表示 |
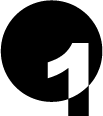 ポリゴンやラインをつくるGPSから得られた座標データを用いて、ポリゴンやラインを作ることができます。 これで、Spatial Data Editor や GeoToolbox が ますます便利になるはずです。
|
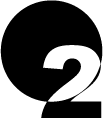 ポイントデータを繋げるGPSのログファイルを、ASCIIポイントファイルとしてインポートすると ルート上で測定したポイントデータとして使うことができます。 今度は、それらのポイントデータのうち必要なものだけを 選択的に繋ぐ方法について解説します。
|
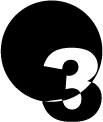 複数ログを同時表示例えば、現地で3班に分かれて調査を行ったとします。お互いの位置関係を、時間も考慮しながら 把握したい場合があります。 そんなときも、TNTmipsは対応してくれます。 複数のログファイルを同時に読み込ませれば良いのです。
|
| 2001.6.19更新 |

|