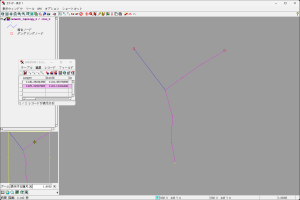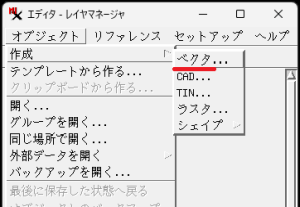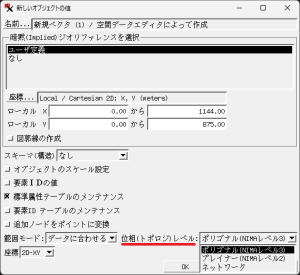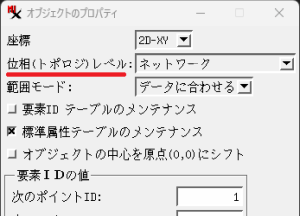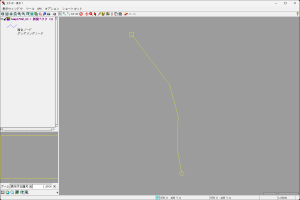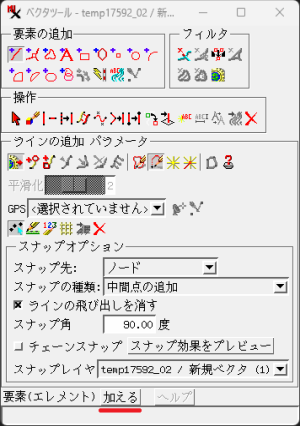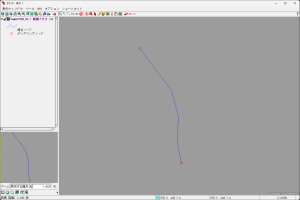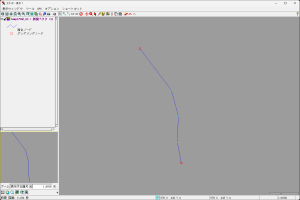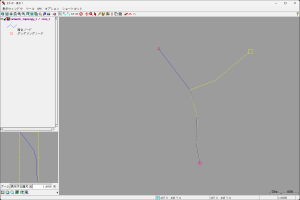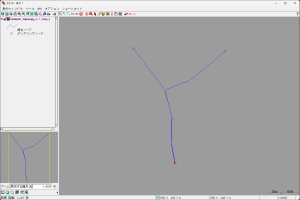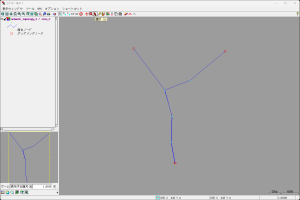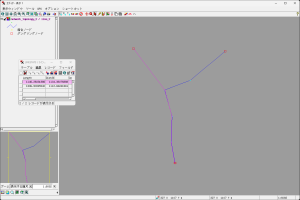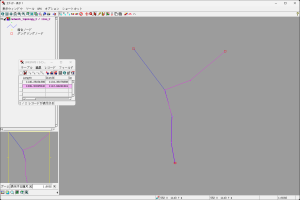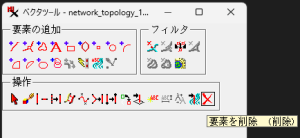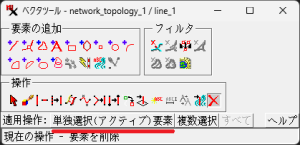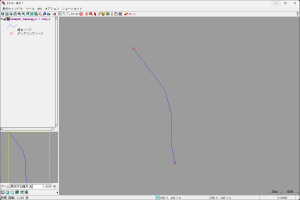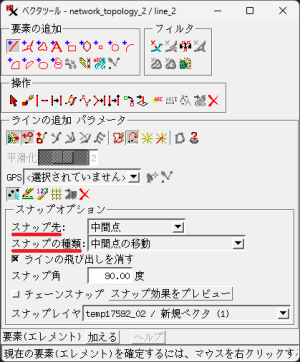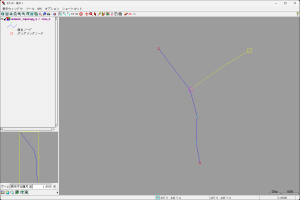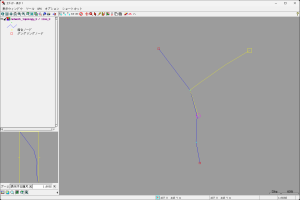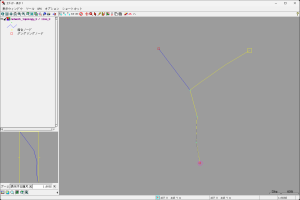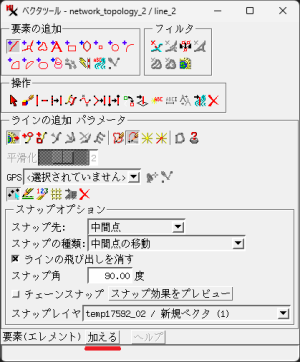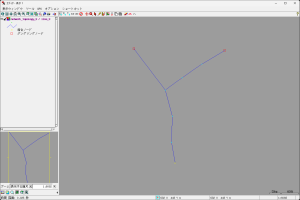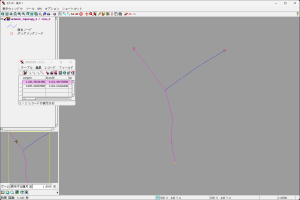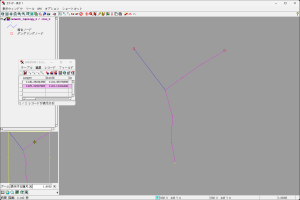1本のラインの上に別のラインを重ねて入力したい
(Datum ワークステーション)
位相レベル
- メインメニューから「編集」を選択します。

- [オブジェクトの作成]ボタンを押して、[ベクタ]を選びます。
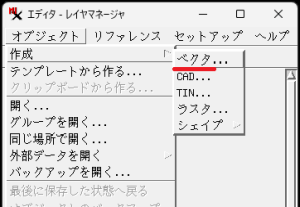
- 一番下の位相(トポロジー)レベルに着目して、右端の▼を押して、位相(トポロジー)レベルをデフォルトの「ポリゴナル」から「ネットワーク」へ変更します。
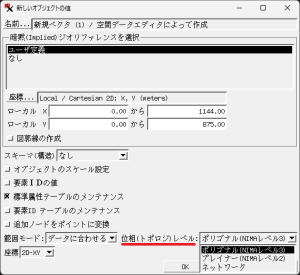
- 編集作業の途中でもオブジェクトのプロパティから位相レベルは変更できます。
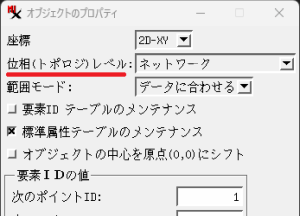
1本目のラインの入力
- ベースになる基図があれば背景に表示して入力していくことになりますが、ここでは適当に線を引きます。
- ベクタツールで[ラインの追加]ボタンを押します。

- マウスカーソルを編集画面のキャンバスの上に移動し、マウスの左ボタンをクリックして、ラインを構成する点を入力していきます。
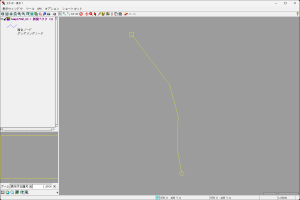
- 最後は、ベクタツールの[加える]ボタンを押して終了します。
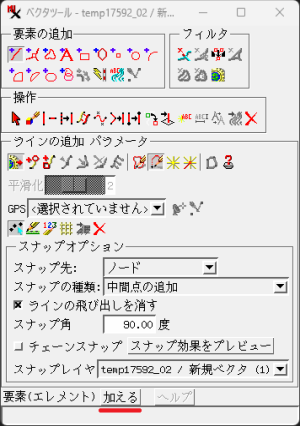
- ラインの入力が終わりました。
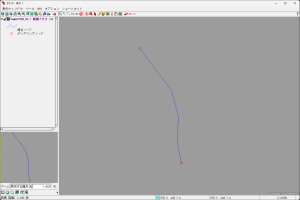
- ラインを結ぶ点のことを頂点や中間点と呼び、折れ線の折れた所にあります。レイヤコントロールウィンドウの[ライン]タブの下の方にある、「ラインの中間点を表示」で表示する事が出来ます。

- 中間点が表示されました。
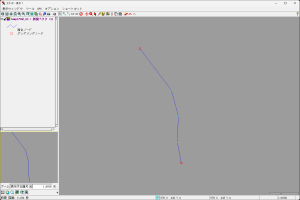
2本目のラインを1本目と同じように入力
- 1本目のラインと同じように入力していきます。
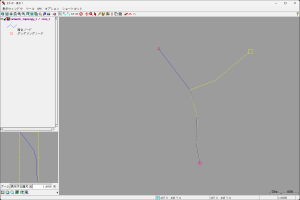
- ラインの入力が終わりました。
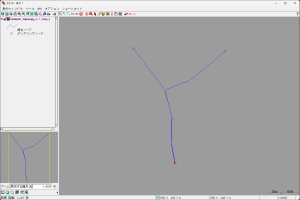
- キャンバスのツールバーから[選択]ボタンを押して、2本のラインがちゃんと入力されたかチェックしてみましょう。
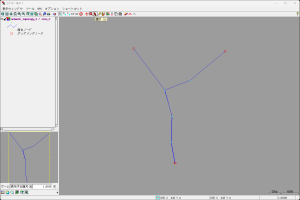
- 左側のラインをクリックするとラインの色が変わります。これは選択されたことを示しています。
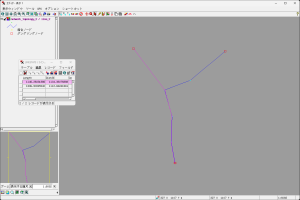
- そのまま右側のラインをクリックすると、右のラインが選ばれます。それぞれが別のラインとして入力されたことが分かります。
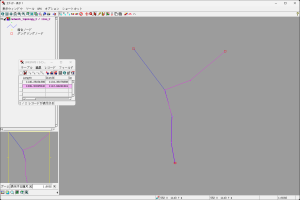
- ラインが交差してもノードが発生しないのが「ネットワーク」トポロジーになります。ネットワークトポロジーを使うと立体交差するような道路を作ることができます。
2本目のラインをスナップ機能を使って入力
- 2本目のラインをもっときれいに、1本目にぴったり重なるように入力するためにスナップ機能を使います。
- 2本目のラインを入れ直すので、先ほど選択したラインを削除しましょう。ベクタツールの[削除]ボタンを使って行います。
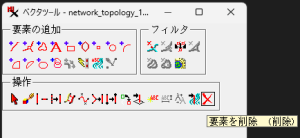
- 削除するラインが選択された状態で、ベクタツールの[単独選択(アクティブ)要素]ボタンを押します。
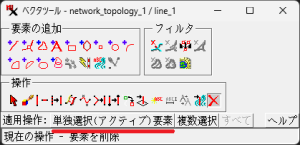
- 2本目のラインが削除されました。
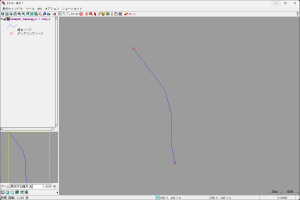
- もう一度、[ラインの追加]ボタンを押して入力していきます。今回はベクタツールの下の方にある[スナップオプション]の、[スナップ先]を「中間点」に、[スナップの種類]を「移動」にします。
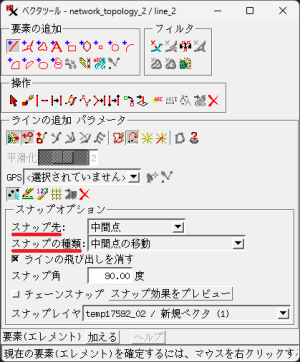
- 左ボタンクリックでラインの頂点を入力していきます。
- 2本目の端にある円(検索円)の中に1本目の中間点が入る位置で左ボタンクリックをして、[スナップ効果をプレビュー]ボタンを押します。

- スナップにより2本目の中間点が1本目の中間点に移動しました。
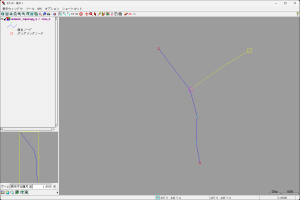
- 中間点を入力して、[スナップ効果をプレビュー]を繰り返していきます。
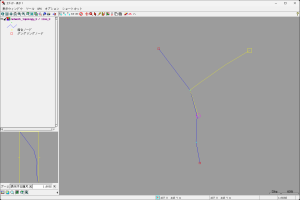
- 中間点の入力が終わりました。
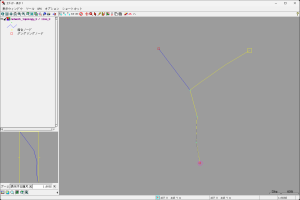
- ベクタツールの[加える]ボタンを押して終了します。
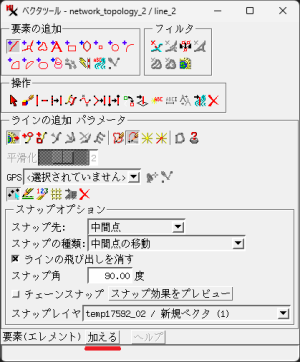
- ラインの入力が終わりました。
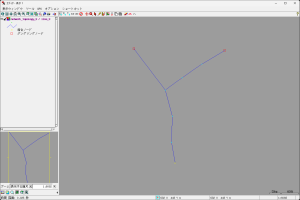
- キャンバスのツールバーから[選択]ボタンを押して、2本のラインがちゃんと入力されたかチェックしてみましょう。初めに左のラインを選択してみます
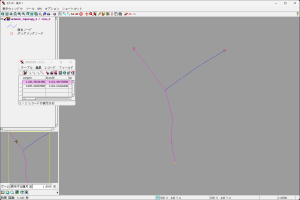
- 次に右のラインを選択してみます。