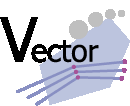
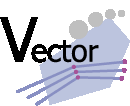 |
等値線から 段彩図をつくる
|
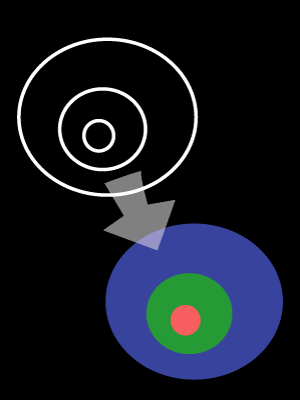
|
段彩図をつくるには...? と考えると、意外に大変ですね。 というのも、段彩図は面的に塗りつぶすモノ。 しかし、元々ラインしか情報がないとなると、それに隣接するポリゴンを生成して、属性を転写する作業が必要になってきます。 そこで、等値線から隣のポリゴンへ属性を転写するまでの作業過程をご紹介します。  ポリゴン隣接関係 ポリゴン隣接関係 等高線に標高値を簡単入力 等高線に標高値を簡単入力 |
|
This Information was checked by Windows XP (TNTmips 6.6/6.7)
|
 |
| ●1.
枠ポリゴンを描く まずはポリゴンを作ります | ●2.
SML にて属性転写 隣のポリゴンへ属性自動転写 | ●3.
データの色づけ 値ごとに色を割り当て |
|
|
|
|
|
| 2002.11.5 更新 |

株 式 会 社 オ ー プ ン G I S
〒130-0001東京都墨田区吾妻橋1-19-14 電話 (03) 3623-2851 FAX (03) 3623-3025 info@opengis.co.jp |