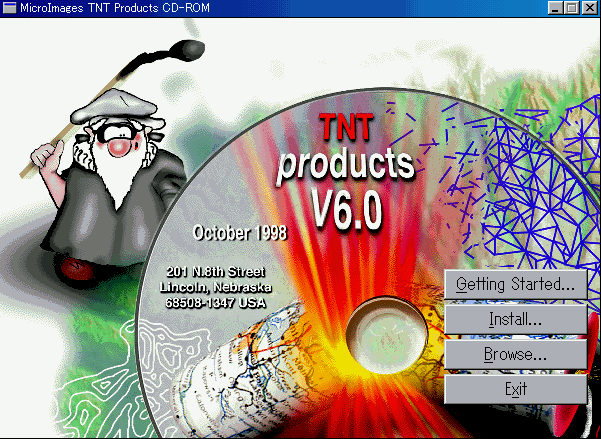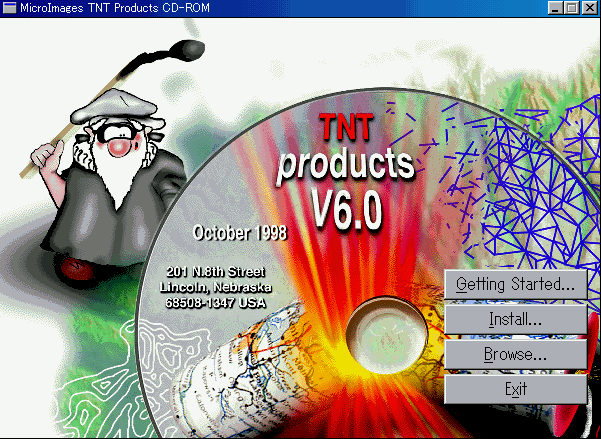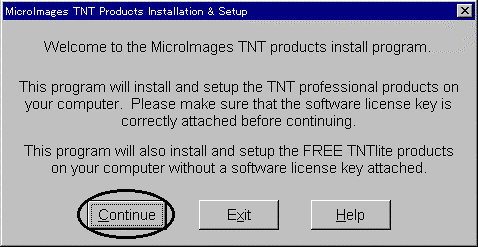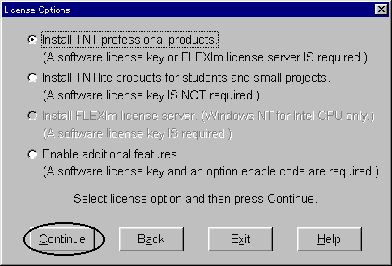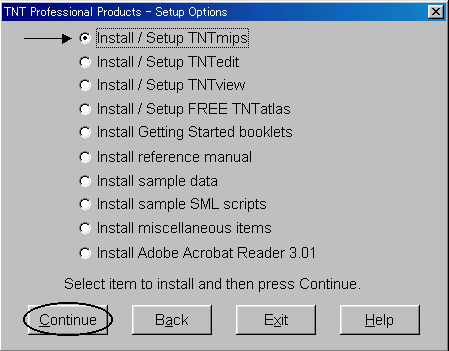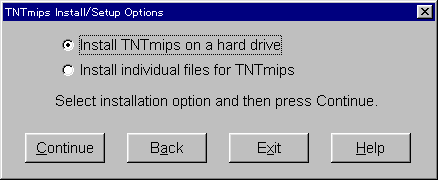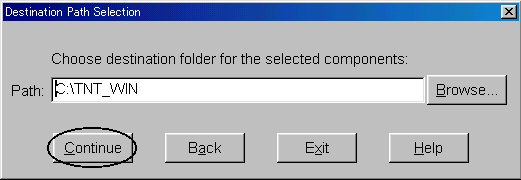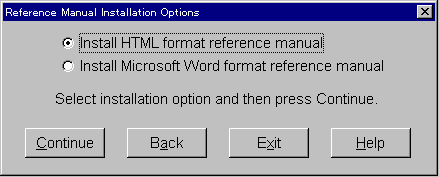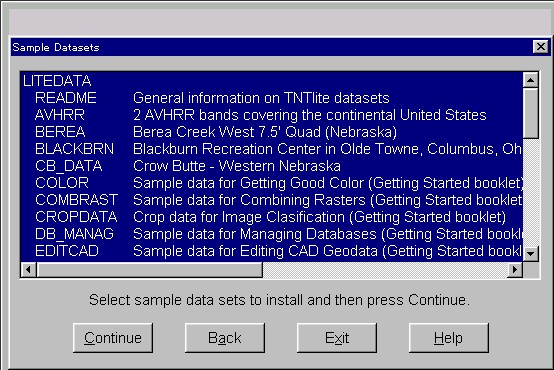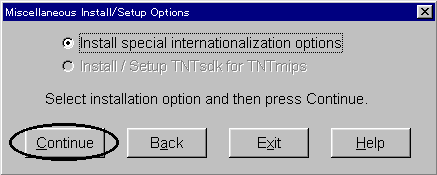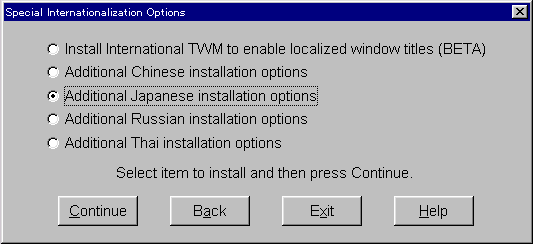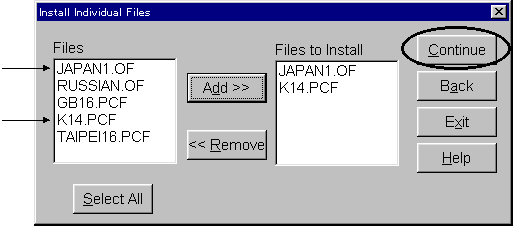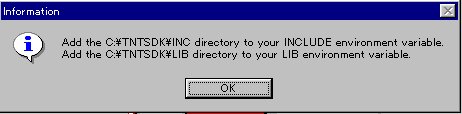1999.2.22
この説明書は、MS-Windows95、98またはWindowsNT4.0がインストールされたAT互換機(DOS/V)に、TNT製品をインストールするためのガイドです。不明な点については、同梱の英文リリース・ノートまたはインストール・ガイド(Installation and Setup Guide-Windows3.1x, 95/98, and NT)、あるいは弊社までお問い合わせ下さい。
ライセンス・キーの接続
Windows版を購入されたユーザには、グレイのライセンス・キー(パラレル・キー)が同梱されています(白のバインダに入っています)。このキーを、コンピュータのパラレル・ポート(プリンタを接続するポート)に接続します。
TNTmipsのインストールおよび実行に際して、本キーが必要です。キーをはずして他のパソコンにインストールすることができますが、起動中の抜き差しはお止めください。キー故障の原因となります。
Unix版およびLinux版のユーザはお手持ちのシリアル・キーを使って、WindowsパソコンにもTNTmipsをインストールすることができます。この場合は、コンピュータのシリアル・ポートに接続します。接続に際して、9ピン-25ピンの変換アダプタが必要です。
CD-ROMのセット
TNTmipsのCD-ROMの中、AのディスクをCD-ROMドライブにセットします。
ドライバー・ソフトのインストール
WindowsNT 4.0においてパラレル・キーでTNTmipsを使用する場合、キーを認識するためのドライバー・ソフトウエアを下記の手順に従ってインストールする必要があります。
Windows95, 98およびシリアル・キーでWindowsNTを使用する場合は必要ありませんので、次の「TNTmipsのインストール」に進んで下さい。
[ドライバー・ソフトのインストールの仕方]
1)マイクロイメージのインストール・ロゴが表示されている場合は、Exitボタンを押して閉じます。
2) MS-WindowsNT4.0の[スタート]メニューから、[プログラム]、「コマンドプロンプト」を選びます。
3)プロンプトをCD装置のデバイス名に変えます。(”D“の場合、次のように入力)
C:\> D:
D:\>
4)以下のように、インストール・プログラムを実行します。
D:\>cd key\win_nt
D:\key\win_nt> install (Enterキー)
この後、 Sentinel Driver Setup Programウィンドウが出ます。
5)Functionsメニューから、Install Sentinel Driverを選択します。
6) Sentinel Install ウィンドウが現れます。
Specify the Path of the Sentinel Files:
D:\KEY\WIN_NT\I386
(注)画面には、\マークの代わりにバックスラッシュが表示されます。
と出ます。(AlphaAXP機の場合は、I386(インテル機)の代わりにAlphaを選択します)。
OKボタンを押すと、インストールが開始されます。
7)インストールが終了すると、Sentinel Installウィンドウが現れ、
Driver Installed!
Restart your system
というメッセージが表示されます。OKボタンを押します。
8)終了後、WindowsNTを再起動します。
これでパラレル・キーのドライバー・ソフトがインストールされました。
TNTmipsのインストール
1.CD-ROMをセットすると、自動的に「MicroImages TNT Products CD-ROM」と題したロゴ・ウィンドウが現れます。現れない場合は、マイコンピュータをダブルクリックして開き、さらにCDドライブのAutorunフォルダ中のAutorunアイコンをダブルクリックしてください。
2.ウィンドウ中の「Install」ボタンを押します。
3. 「MicroImages TNT Products Installation & Setup」と題したウィンドウが表示されます。
「Continue」ボタンを押して下さい。
4. 「License Options」と題したウィンドウが表示されます。
「Install TNT professional products」の方に黒丸が付いており、選択されていることを示しています。そのまま、「Continue」ボタンを押して下さい。
注意.TNTlite(教育用、小規模プロジェクト用;(注意)Liteで処理したデータはMipsでは開くことができません)をインストールする場合は「Install TNTlite products…」を選んでください。Liteはキーは不要です。
5. 次に、「TNT Professional Products Registration」と題したウィンドウが表示されます。同梱のProduct Registration Form(ユーザ登録用紙)に必要事項を記入してください。ユーザ登録することにより、次回バージョンアップが無料で貴所に送られます。ユーザ登録用紙は、FAXで弊社(03)3623-3025または米国マイクロイメージ社001(KDDの場合)-1(米国)-402-477-9559へお送りください。
そのまま、「Continue」ボタンを押して下さい。
6. 「TNT Professional Products - Setup Options」と題したウィンドウが表示されます。
一番上の「Install/Setup TNTmips」のラジオボタンに黒丸が表示されていることを確認後、「Continue」ボタンを押します。
7. 「TNTmips Install/Setup Options」と題したウィンドウが表示されます。ハードディスクにインストールしますので、「Install TNTmips on a hard drive」のラジオボタンを選択してください(必要ディスク容量約80MB)。
「Continue」ボタンを押します。
8. 「Destination Path Selection」と題したウィンドウが表示されます。TNT製品のインストール先のフォルダを指定します。デフォルトのフォルダは、C:\TNT_WINです。他のドライブ、フォルダにインストールしたい場合は、書き替えてください。
注意.バージョンアップの場合、以前インストールしたのと同じフォルダを選ぶと、そこに新しいバージョンが重ね書きされます。前のバージョンを残して、別のフォルダにインストールしたい時は、新規にフォルダ名(例えば、TNT_60)と指定します。フォルダが自動作成され、そこにインストールされます。
(注:画面では\の代わりにバックスラッシュ記号が表示されます)
「Continue」ボタンを押します。
9. 「Setup Progress」と題したウィンドウが表示され、インストールが開始します。途中「Information」と題したウィンドウが表示されます。OKボタンを押します(チェックが開始します)。
注意.アップデートの際「今回のバージョンアップであなたの購入した分は最後です」というメッセージ(英文)が現れることがあります。そのままOKボタンを押してください。
「OK」ボタンを押すと、6の画面に戻ります。
以上で、TNTmipsのインストールは終了です。
[Exit]ボタンを押すと、インストール・プログラムを終了しますが、続けて、以下の各オプションをインストールします。(後でもインストールできます)。
オプション・ソフトのインストール
TNTeditのインストール(必要ディスク容量約50MB)
6の画面で、「Install/Setup TNTedit」を選択します。次に現れるウィンドウで「Install TNTedit on a hard drive」を選択し、「Continue」ボタンを押します。インストールが終了すると、「Information」と題したウィンドウが表示されます。「OK」ボタンを押すと、6の画面に戻ります。
TNTviewのインストール(必要ディスク容量約30MB)
6の画面で、「Install/Setup TNTview」を選択します。次に現れるウィンドウで「Install TNTview on a hard drive」を選択し、「Continue」ボタンを押します。インストールが終了すると、「Information」と題したウィンドウが表示されます。「OK」ボタンを押すと、6の画面に戻ります。
TNTatlasのインストール(約23MB)
6の画面で、「Install/Setup TNTatlas」を選択します。同様に選択します。インストールが終了すると、「Information」と題したウィンドウが表示されます。「OK」ボタンを押すと、6の画面に戻ります。
Getting Started(冊子;TNT入門)のインストール
6の画面で、「Getting Started Booklets」を選択し、「Continue」ボタンを押します。インストールが終了すると、6の画面に戻ります。
レファレンス・マニュアルのインストール
6の画面で、「Install reference manual」を選択し、「Continue」ボタンを押します。
「Reference Manual Installation Options」と題したウィンドウが現れます。
「Install HTML format reference manual」は、HTML形式でのレファレンス・マニュアルのインストールを行います(必要ディスク容量約29MB)。使い方は、TNTmipsのメインメニューで、Display/Reference Manualを選択します。通常使用しているブラウザ(インターネット・エクスプローラやネットスケープ・ナビゲータ)が立ち上がり、レファレンス・マニュアルを表示します。
「Install Microsoft Word format reference manual」は、Microsoft Word形式でのレファレンス・マニュアルのインストールを行います(必要ディスク容量約65MB)。
サンプルデータのインストール(LITEDATA約138MB,PRODATA約14MB)
6の画面で、「Install sample data」を選択します。「Sample Datasets」ウィンドウがあらわれます。PRODATAはTNTmips用のデータです。LITEDATAはTNTlite用の小さいサイズのデータセットです。個別にデータセットを選びたい時は、データセットの上をクリックし、それだけ反転させます。LITEDATAまたはPRODATAの上をクリックすると全データを選択します。
「Continue」ボタンを押し、インストール先(デフォルトC:\TNTDATA)を指定後、インストールが開始します。
LitedataフォルダとProdataフォルダが作られ、その中にサンプルデータがインストールされます。
インストールが終了すると、6の画面に戻ります。
サンプルSMLのインストール(約3MB)
6の画面で、「Install sample SML scripts」を選択します。すべての行をクリックして、反転します。インストール後、TNTのフォルダ中にCustomフォルダが作成されます。
日本語フォントのインストール(約12MB)
(1)6の画面で「Install miscellaneous items」を選択し、「Continue」ボタンを押します。「Miscellaneous Install/Setup Options」と題したウィンドウが表示されます。
「Install special internationalization options」を選択し、「Continue」ボタンを押します。
(2)「Special Internationalization Options」と題したウィンドウが表示されます。
上から2番目の「Additional Japanese installation options」を選択し、「Continue」ボタンを押します。
(3)「Destination Path Selection」ウィンドウの表示後、「Install Individual Files」と題したウィンドウが表示されます。
JAPAN1.OFとK14.PCFをクリック・反転表示し、「Add」ボタンを押すと、右側のリストに移ります。
●JAPAN1.OF...... アウトライン・フォント。図面中に日本語ラベルを表示するのに必要。
●K14.PCF.......ビットマップフォント。テキスト・エディタでの表示に必要。
「Continue」ボタンを押すと、日本語フォントのインストールが開始します。
インストール終了後、(2)のウィンドウが再表示されますので、「Back」ボタンを押し、6の画面に戻ってください。
TNTsdkのインストール(購入された方のみ)
TNTsdkを購入した場合は、「Miscellaneous Install/Setup Options」ウィンドウで、「Install/Setup TNTsdk」を選択します。自動解凍しながら、TNTsdkがインストールされます。終了後、以下のメッセージが表示されます。
Adobe Acrobat Reader 3.01(英語版)のインストール
CR-ROMのGetstartフォルダにはTNTmipsの入門書(Get Start)の各冊子がアドビ社PDF形式で保存されています。これを表示するのが、Adobe Acrobat Readerです。日本語版をお持ちの場合は、本CDの英語版のインストールは不要です。
インストールにあたって、6の画面で「Install Adobe Acrobat Reader 3.01」を選択します。以下画面の指示に従います。
以上、TNTmipsおよびオプションのインストールが終了したら、「Exit」ボタンを押します。「Setup Exit Status」と題したウィンドウが表示され、「OK」ボタンを押すと、インストール・プログラムを終了します。
TNTmipsアイコンの作成
1.TNTmipsをインストールしたフォルダを開きます。
2.tntstart.exeをマウスでクリックし、デスクトップに移動します(ドラッグ)。デスクトップ上に「Tntstart.exeへのショートカット」ができます。
3.名前の上を2回ほどクリックすると、カーソルがI字型になります。名前をTNTmips60と変更します。
オプション・ソフトのアイコンの作成
TNTedit, TNTview, TNTatlas等のオプション・ソフトのアイコン作成は、以下の手順で行います。
1.インストール・フォルダからtntstart.exeアイコンをデスクトップにドラッグし、ショートカットを作成します。
2.ショートカットをマウスの右ボタンでクリック(右クリック)し、プロパティを選択します。
3.ショートカット・タブを押す。
4.オプションソフトに応じて、「リンク先」に以下のパラメターを追加します。
TNTeditの場合、C:\TNT_WIN\tntstart.exe tntedit
TNTviewの場合、C:\TNT_WIN\tntstart.exe tntview
TNTatlasの場合、C:\TNT_WIN\tntstart.exe tntatlas
5.ショートカットの名称を適当に変えます。
TNTmipsの起動のし方
上で作成したTNTmipsのアイコンをダブルクリックします。MicroImages社のロゴの後、Xサーバー(青い画面)が立ち上がり、 TNTmipsのメインメニューが表示されます。
「Getting Started Reminder」ウィンドウが現れます。これはTNTmipsの入門冊子の紹介メニューです。このウィンドウはTNTmipsを20回起動するたびに現れます。
注意.キーの後ろにプリンターを接続してある場合、起動時、Error in reading MicroImages key!と出ることがあります。プリンターの電源を入れて再度メニューを選んでください。
アンインストール
TNTmipsをアンインストールするには、TNTmipsのインストール・フォルダとデスクトップに作成したショートカットを削除します。
(C)株式会社オープンGIS