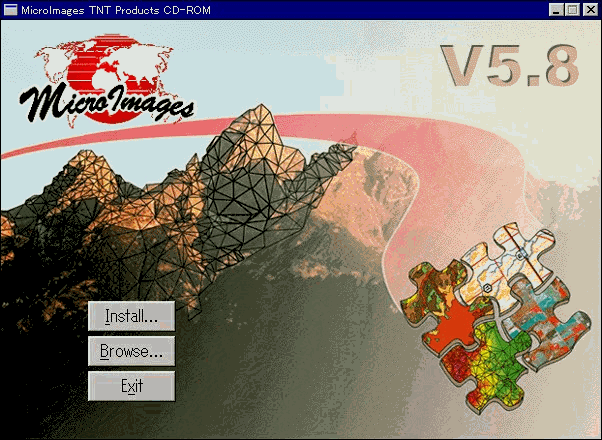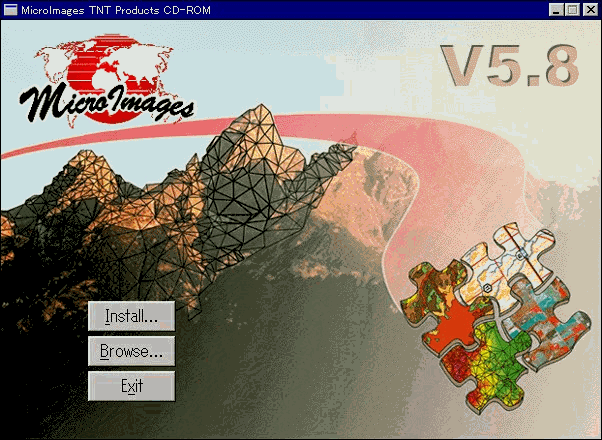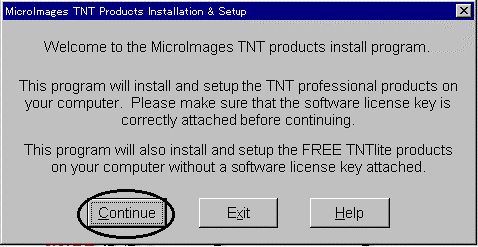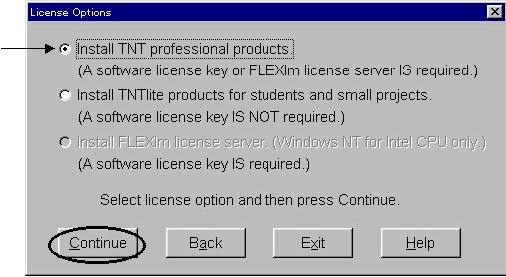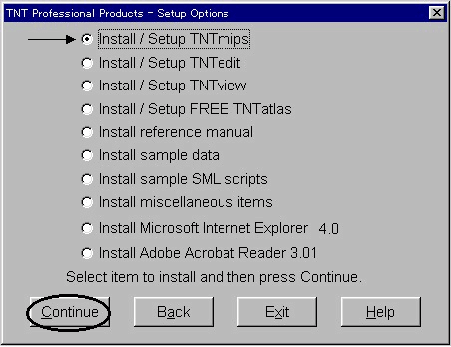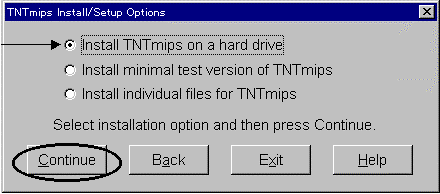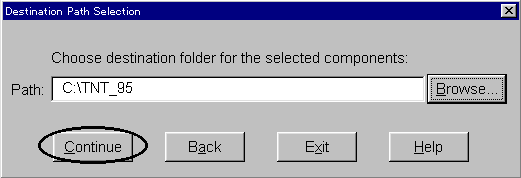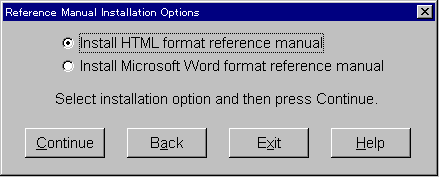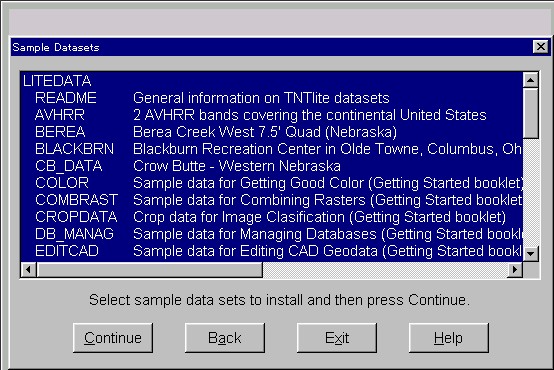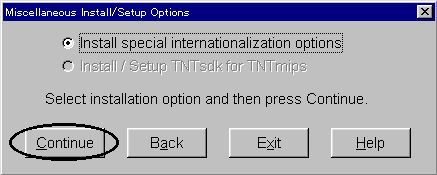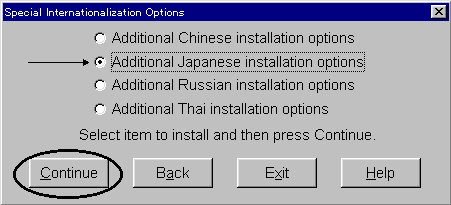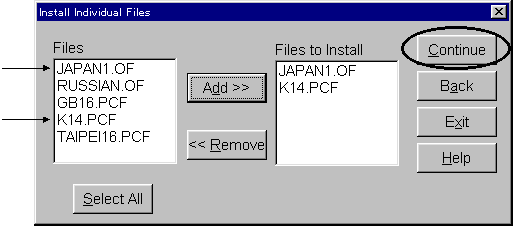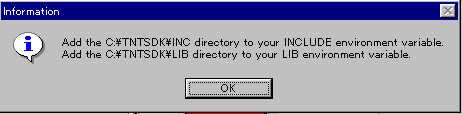この説明書は、MS-Windows95またはWindowsNT4.0がインストールされたAT互換機(DOS/V)に、TNT製品をインストールするためのガイドです。不明な点については、同梱の英文リリース・ノートまたはインストール・ガイド(白のバインダ)、あるいは弊社までお問い合わせ下さい。
ライセンス・キーの接続
パソコン版を購入されたユーザには、グレイのライセンス・キー(パラレル・キー)が同梱されています(白のバインダに入っています)。このキーを、コンピュータのパラレル・ポート(プリンタを接続するポート)に接続します。
TNTmipsのインストールおよび実行に際して、本キーが必要です。キーをはずして他のパソコンにインストールすることができます。キーを再度接続すればTNTmipsは使えます。
ワークステーション版のユーザは、ワークステーション版のキー(緑色)を使って、WindowsでもTNTmipsをインストールすることができます。この場合は、コンピュータのシリアル・ポートに接続します(シリアル・キー)。接続に際して、9ピン-25ピンの変換アダプタが必要です。Macintoshについてはテストの必要があります。
CD-ROMのセット
TNTmipsの2枚のCD-ROMの中、AのディスクをCD-ROMドライブにセットします。
ドライバー・ソフトのインストール
WindowsNT 4.0においてパラレル・キーでTNTmipsを使用する場合、キーを認識するためのドライバー・ソフトウエアを下記の手順に従ってインストールする必要があります。
Windows95およびシリアル・キーでWindowsNTを使用する場合は必要ありませんので、次の「TNTmipsのインストール」に進んで下さい。
[ドライバー・ソフトのインストールの仕方]
1)マイクロイメージのインストール・ロゴが表示されている場合は、Exitボタンを押して閉じます。
2) MS-WindowsNT4.0の[スタート]メニューから、[プログラム]、「コマンドプロンプト」を選びます。
3)プロンプトをCD装置のデバイス名に変えます。(”D“の場合、次のように入力)
4)以下のように、インストール・プログラムを実行します。
この後、 Sentinel Driver Setup Programウィンドウが出ます。
5)Functionsメニューから、Install Sentinel Driverを選択します。
6) Sentinel Install ウィンドウが現れます。
(注)画面には、\マークの代わりにバックスラッシュが表示されます。
と出ます。(AlphaAXP機の場合は、I386(インテル機)の代わりにAlphaを選択します)。
OKボタンを押すと、インストールが開始されます。
7)インストールが終了すると、Sentinel Installウィンドウが現れ、
というメッセージが表示されます。OKボタンを押します。
8)終了後、WindowsNTを再起動します。
これでパラレル・キーのドライバー・ソフトがインストールされました。
TNTmipsのインストール
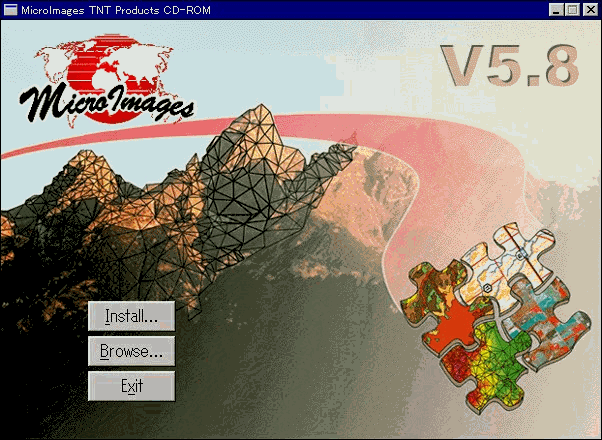
1.CD-ROMをセットすると、自動的に「MicroImages TNT Products CD-ROM」と題したロゴ・ウィンドウが現れます。現れない場合は、マイコンピュータをダブルクリックして開き、さらにCDドライブのAutorunフォルダ中のAutorunアイコンをダブルクリックしてください。
2.ウィンドウ中の「Install」ボタンを押します。
3.「MicroImages TNT Products Installation & Setup」と題したウィンドウが表示されます。
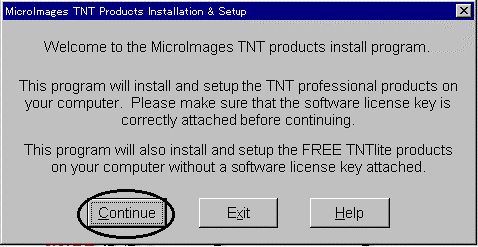
4.「License Options」と題したウィンドウが表示されます。
「Continue」ボタンを押して下さい。
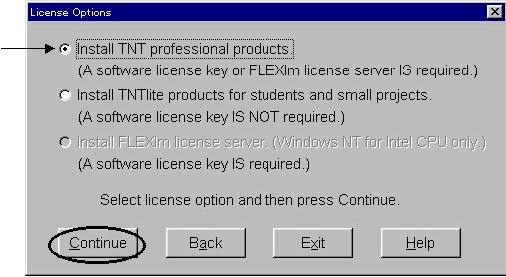
「Install TNT professional products」の方に黒丸が付いており、選択されていることを示しています。そのまま、「Continue」ボタンを押して下さい。
(注)TNTliteをインストールする場合は下のボタンを押してください。キーは不要です。
5.次に、「TNT Professional Products Registration」と題したウィンドウが表示されます。白のバインダに、Product Registration Formと題した英文のユーザ登録用紙がありますので、記入してください。ユーザ登録することにより、次回バージョンアップを無料で受け取ることができます。FAXは、弊社(03)3623-3025または米国マイクロイメージ社001(KDDの場合)-1(米国)-402-477-9559へそのままお送りください。
そのまま、「Continue」ボタンを押して下さい。
6. 「TNT Professional Products - Setup Options」と題したウィンドウが表示されます。
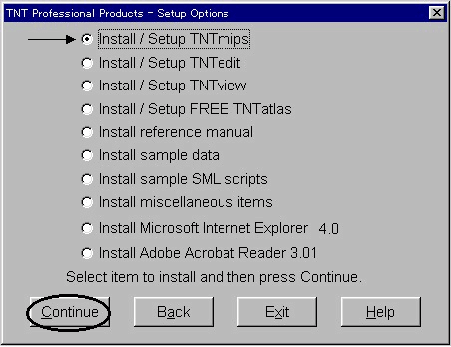
一番上の「Install/Setup TNTmips」のラジオボタンに黒丸が表示されていることを確認後、「Continue」ボタンを押します。
(注)以下の手順ではTNTeditはTNTmipsのインストールに含まれますのでインストールの説明はしておりません。
7. 「TNTmips Install/Setup Options」と題したウィンドウが表示されます。ハードディスクにインストールしますので、「Install TNTmips on a hard drive」のラジオボタンを選択してください(必要ディスク容量約90MB)。
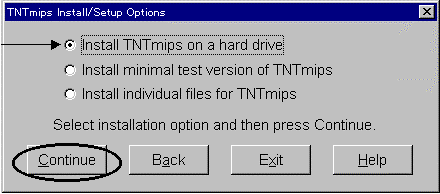
「Continue」ボタンを押します。
8.「Destination Path Selection」と題したウィンドウが表示されます。TNT製品のインストール先のフォルダ(3.1の場合はディレクトリと呼びます)を指定します。デフォルトのフォルダは、C:\TNT_95です。(Windows3.1の場合はC:\TNT_31)。他のドライブ、フォルダにインストールしたい場合は、書き替えてください。
(注)バージョンアップの場合、以前インストールしたのと同じフォルダを選ぶと、そこに新しいバージョンが重ね書きされます。前のバージョンを残して、別のフォルダにインストールしたい時は、新規にフォルダ名(例えば、TNT_57)と指定します。新しくフォルダが作成され、そこにインストールされます。
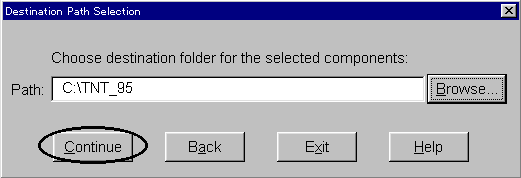
(注)画面では\の代わりにバックスラッシュ記号が表示されます。
「Continue」ボタンを押します。
9.「Setup Progress」と題したウィンドウが表示され、インストールが開始します。終了すると、「Information」と題したウィンドウが表示されます。
(注)アップデートの際「今回のバージョンアップであなたの購入した分は最後です」というメッセージ(英文)が現れることがあります。そのままOKボタンを押してください。
「OK」ボタンを押すと、6の画面に戻ります。
以上で、TNTmipsのインストールは終了です。
[Exit]ボタンを押すと、インストール・プログラムを終了しますが、続けて、以下の各オプションをインストールします。(後でもインストールできます)。
TNTviewのインストール(必要ディスク容量約28MB)
6の画面で、「Install/Setup TNTview」を選択します。次に現れるウィンドウで「Install TNTview on a hard drive」を選択し、「Continue」ボタンを押します。インストールが終了すると、「Information」と題したウィンドウが表示されます。「OK」ボタンを押すと、6の画面に戻ります。
TNTatlasのインストール(約20MB)
6の画面で、「Install/Setup TNTatlas」を選択します。同様に選択します。インストールが終了すると、「Information」と題したウィンドウが表示されます。「OK」ボタンを押すと、6の画面に戻ります。
レファレンス・マニュアルのインストール
6の画面で、「Install reference manual」を選択し、「Continue」ボタンを押します。
「Reference Manual Installation Options」と題したウィンドウが現れます。
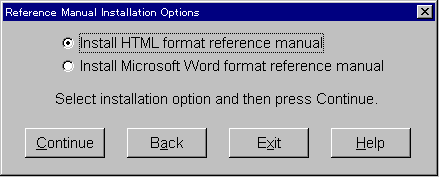
本バージョンから、レファレンス・マニュアル(これまでオンライン・マニュアルと呼ばれていた)はすべてHTML形式(イラストはGIF形式)に変換されました。TNTmipsのメインメニューで、Display/Reference Manualを選択すると、通常使用されているブラウザ(お持ちのインターネット・エクスプローラやネットスケープ・ナビゲーター)が立ち上がり、レファレンス・マニュアルを表示します。
「Install HTML format reference manual」は、HTML形式でのレファレンス・マニュアルのインストールを行います(必要ディスク容量約27MB)。
「Install Microsoft Word format reference manual」は、Microsoft Word形式でのレファレンス・マニュアルのインストールを行います(必要ディスク容量約65MB)。
サンプルデータのインストール(LITEDATA約121MB,PRODATA約36MB)
6の画面で、「Install sample data」を選択します。「Sample Datasets」ウィンドウがあらわれます。PRODATAはTNTmips用のデータであり、他方、LITEDATAはTNTlite用の小さいサイズのデータセットです。ここでは両方インストールします。「Sample Datasets」ウィンドウのすべての行をクリックし、反転表示します。
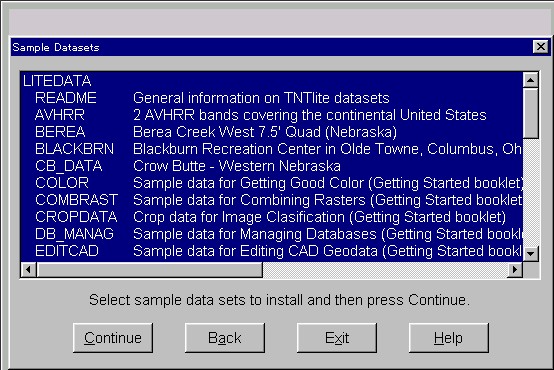
「Continue」ボタンを押し、インストール先(デフォルトはC:\TNTDATA)を指定後、インストールが開始します。
LitedataフォルダとProdataフォルダが作られ、その中にサンプルデータがインストールされます。
インストールが終了すると、6の画面に戻ります。
サンプルSMLのインストール(約400KB)
6の画面で、「Install sample SML scripts」を選択します。サンプルデータと同様、すべての行をクリックして、反転します。インストール後、TNTのフォルダ中にCustomフォルダが作成されます。
日本語フォントのインストール(約12MB)
日本語Windows3.1/95において、オブジェクトの表示メニューおよびテキスト・エディタで日本語がサポートされました。ここでは、次の2つのフォントをインストールします。
●JAPAN1.OF........... アウトライン・フォント。データ中に日本語ラベルを表示する際に使用。
●K14.PCF...........ビットマップフォント。テキスト・エディタでの表示に使用。
(1)6の画面で「Install miscellaneous items」を選択し、「Continue」ボタンを押します。「Miscellaneous Install/Setup Options」と題したウィンドウが表示されます。
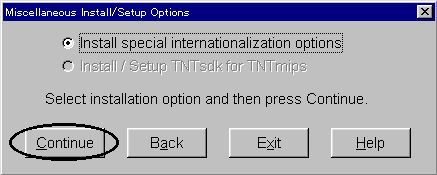
「Install special internationalization options」を選択し、「Continue」ボタンを押します。
(2)「Special Internationalization Options」と題したウィンドウが表示されます。
上から2番目の「Additional Japanese installation options」を選択し、「Continue」ボタンを押します。
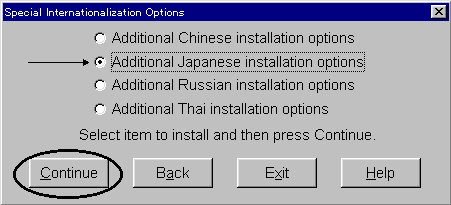
(3)「Destination Path Selection」ウィンドウの表示後、「Install Individual Files」と題したウィンドウが表示されます。
JAPAN1.OFとK14.PCFをクリック・反転表示し、「Add」ボタンを押すと、右側のリストに移ります。
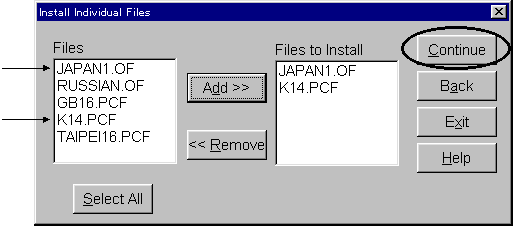
「Continue」ボタンを押すと、日本語フォントのインストールが開始します。
インストール終了後、(2)のウィンドウが再表示されますので、「Back」ボタンを押し、6の画面に戻ってください。
Microsoft Internet Explorer 4.0(英語版)のインストール(通常不要)
HTML形式でのレファレンス・マニュアルを見るためのブラウザ・プログラムのインストールです。日本語版インターネット・エクスプローラやネットスケープ・ナビゲータがすでにパソコンにインストールされている場合は、本プログラムのインストールは不要です。また英語版のため、日本語Windows環境でのインストールは不完全になります。
TNTsdkのインストール(購入された方のみ)
TNTsdkを購入した場合は、「Miscellaneous Install/Setup Options」ウィンドウで、「Install/Setup TNTsdk」を選択します。自動解凍しながら、TNTsdkがインストールされます。終了後、以下のメッセージが表示されます。
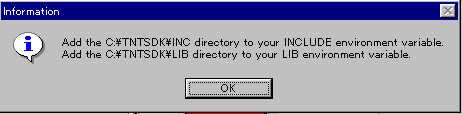
Adobe Acrobat Reader 3.01(英語版)のインストール
CR-ROMのGetstartフォルダにはTNTmipsの入門書(Get Start)の各冊子がアドビ社PDF形式で保存されています。これを表示するのが、Adobe Acrobat Readerです。
インストールにあたって、6の画面で「Install Adobe Acrobat Reader 3.01」を選択します。以下画面の指示に従います。
以上、TNTmipsおよびオプションのインストールが終了したら、「Exit」ボタンを押します。「Setup Exit Status」と題したウィンドウが表示され、「OK」ボタンを押すと、インストール・プログラムを終了します。
スタートメニューへの登録
1.[スタート]メニューから[設定/タスクバー]を選択します。
2.[スタート]メニューの設定タブを選択します。
3.「追加」ボタンを押します。
4.「参照」ボタンを押します。
5.TNT_95フォルダを開き、Tntstartアイコンをクリックし、反転します。
6.「開く」ボタンを押します。
7.「次へ」ボタンを押します。
8.ショートカットを保存するフォルダを選び、「次へ」ボタンを押します。
9.ショートカットの名前を指定します。TNTmips5.8と入力します。
10.「完了」ボタンを押します。
11.「OK」ボタンを押して、「タスクバーのプロパティ」ウィンドウを閉じます。
旧バージョンのスタートメニューまたはグループの削除
Windows95では、[スタート]メニューの[設定/タスクバー]を使用して、古い「TNT Products」項目をスタートメニューから削除します。Windows3.1では、古いグループを削除します。
TNTmipsの起動のし方
(ア)Windows95/NTの場合
[スタート]メニューを選択し、[プログラム]からTNT professional products/ TNTmipsを選びます。MicroImages社のロゴの後、Xサーバーが立ち上がり、 TNTmipsのメインメニューが表示されます。
(注)キーの後ろにプリンターを接続してある場合、起動時、Error in reading MicroImages key!と出ることがあります。プリンターの電源を入れて再度メニューを選んでください。
(イ)Windows3.1の場合
「TNT Products」グループのTNTmipsアイコンをダブルクリックします。 同様に、MicroImages社のロゴの後、Xサーバーが立ち上がり、 TNTmipsのメインメニューが表示されます。
アンインストール
TNTmipsをアンインストールするには、TNT_95フォルダ(またはTNT_31ディレクトリ)を削除し、[スタート]メニューから「TNT Products」項目の削除をします(Windows3.1では「TNT Products」グループの削除をします)。