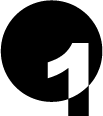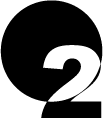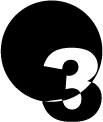TNTmips ver.6.5の
インストールガイド
ここでは、Windows95,98,Me/NT,2000マシンに、
TNTmips ver6.5をインストールする方法を解説します。
はじめてTNTmipsをインストールされる方は、
次のマークが付いた作業を行ってください。
標準的なTNTmipsのシステムがインストールされます。

はじめてマーク
 このインストールガイドは、
このインストールガイドは、MS-Windows95/98/Me/NT4.0/2000がインストールされた
AT互換機(DOS/V)に
TNT製品をインストールするためのガイドです。
不明な点については、
英文リリース・ノートまたはインストール・ガイド
(Installation and Setup Guide-Windows 95/98/Me, and NT)、
あるいは弊社 ( TEL: 03-3623-2851 ) までお問い合わせ下さい。