Windows7で
TNTmipsを使うには
TNTmipsは、v2009以降のバージョンがWindows7に対応しており、それより前のバージョンを使う場合は、
Windows7に“XPモード”を導入する必要があります。
ここでは、“XPモード”の導入方法、さらに導入後、TNTmipsを起動するまでについてご紹介いたします。
XPモードとは?
Windows7用のVirtual PCを使って、仮想化したWindows XP Professional(32bit)を起動する機能です。
Windows XPであれば、v2009より前のバージョンを使うことができますので、この機能を使う事で、
前のバージョンを使えるようになります。また、64bitのWindows7をお使いになられる場合には、
64bit版のTNTmipsの他に、32bit版のTNTNmipsをお使いいただくこともできます。
XPモードを使うにはいくつか条件があります。条件は以下の通りです。
- Windows7の製品エディションがProfessional以上
- プロセッサが仮想化技術に対応している(具体的には、Intel 場合はVT、AMDの場合はAMD-Vに対応している必要があります)。
XPモードの導入
はじめに仮想環境を使えるようにBIOSを設定します。
設定方法については、マイクロソフトのサイトなどで詳しく解説しておりますので、そちらをご覧ください。
Microsoft Windows XP Mode および Windows Virtual PC:
http://www.microsoft.com/japan/windows/virtual-pc/support/configure-bios.aspx
続いて、XPモードを導入します。導入までの手順はMicrosoftのサイトで解説しておりますので、
それに従って必要なソフトのダウンロード及びインストールを行います。
Windows XP Modeのダウンロード:
http://www.microsoft.com/japan/windows/virtual-pc/download.aspx
以下は、実際に行った作業です。
▽XP Modeを実行できることを確認する。
▼以下のページから、“havdetectiontool.exe”ファイル(XPモードを実行できるかを確認するツール)をダウンロードします。
http://www.microsoft.com/downloads/details.aspx?FamilyID=0ee2a17f-8538-4619-8d1c-05d27e11adb2&displaylang=en
▼ダウンロードが終わりましたら、実行します。
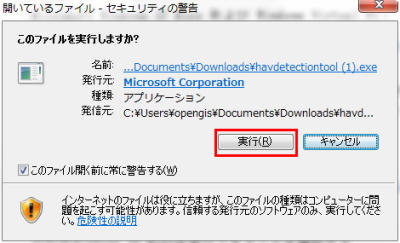
▼問題が無ければ、このようなメッセージが現れます。確認しましたら[OK]ボタンを押して終了します。
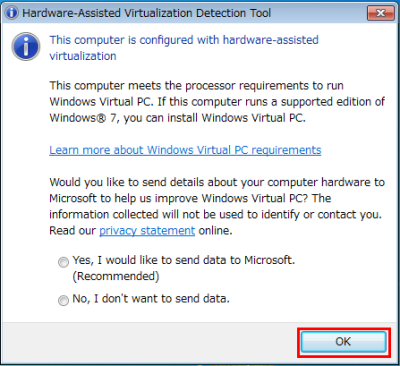
▼Windows7のエディションと使用しているOSで設定している言語を選択します。
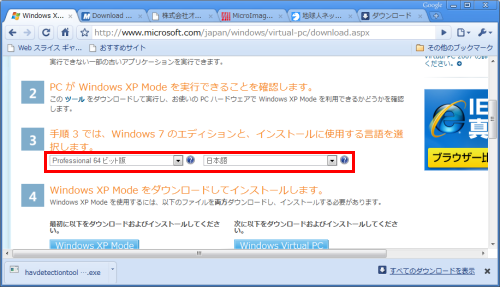
▼指示通りに、先に“windows XP Mode”をダウンロードします。
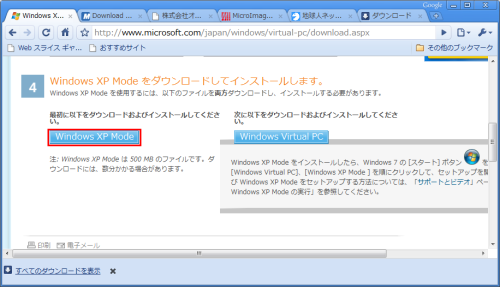
▼Windows XP Modeのインストールウィザードが現れますので、これに従ってインストールを行います。
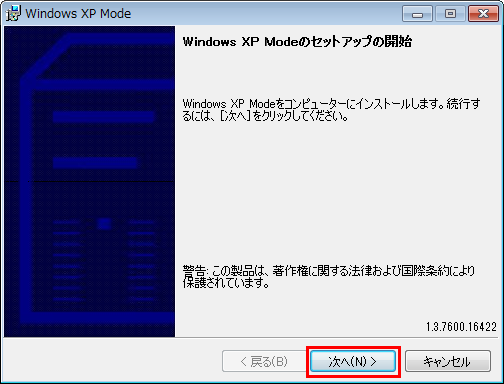
▼特に設定する項目がありません。インストールが終わりましたら[完了]ボタンを押します。
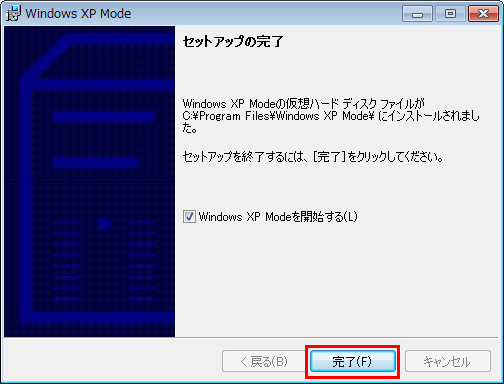
▼続けてWindows XP Modeのセットアップが始まります。ライセンス条項に同意するをチェックし、次へ進みます。
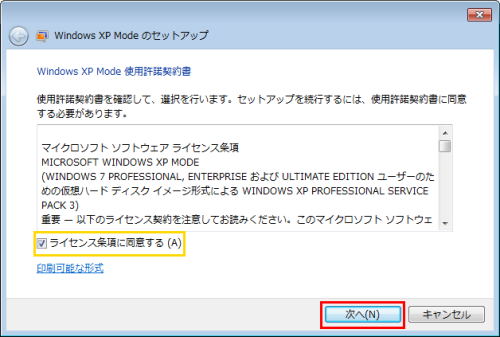
▼パスワードを入力し、次へ進みます。
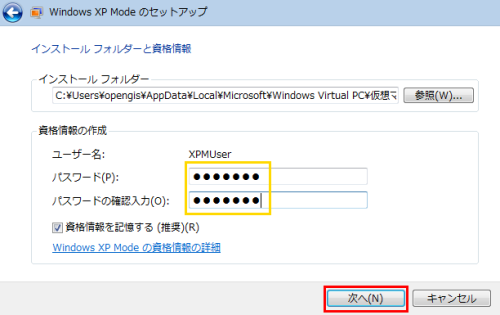
▼コンピュータの保護について設定します。推奨されている「自動更新をオンにして、コンピュータを保護する」を
チェックし、次へ進みます。
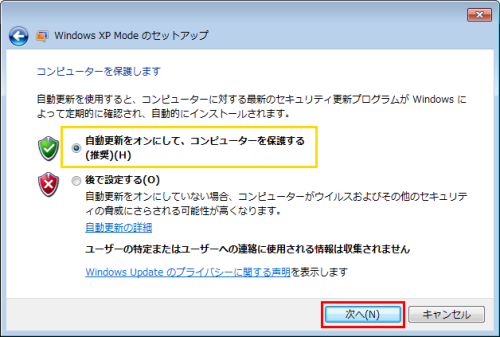
▼[セットアップの開始]ボタンを押し、次へ進みます。
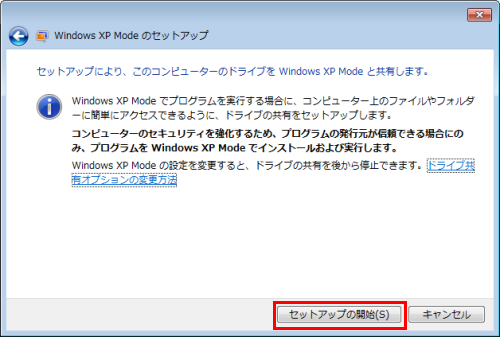
▼セットアップが始まります。

▼セットアップが完了すると、Windows XP Modeが起動します。
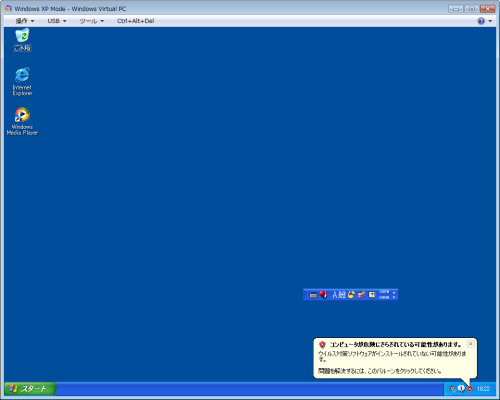
Windows XP Modeでの設定
▽ネットワークの設定
ネットワークの設定を行わなくてもインターネットに接続可能な状態になっているかもしれません。
しかし、同じネットワーク上のコンピュータにアクセスすることが出来ません。
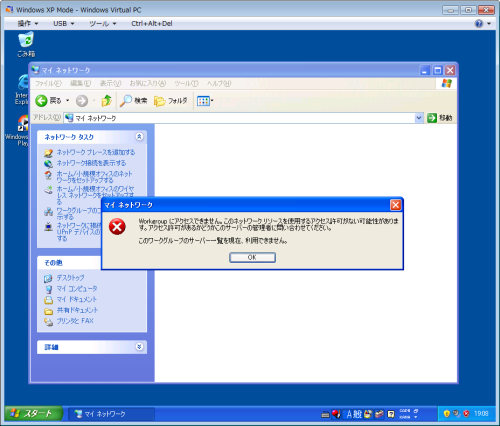
アクセスするためには、Windows Virtual PCのネットワークカードの設定で、実在するネットワークカードを指定し、Windos7とは違うIPアドレスの設定を割り当てる必要があります。
▼ネットワークカードを設定します。この設定はVirtual PC側で設定を行います。
<Windows XP Mode - Windows Virtual PC>の[ツール]>[設定...]を選択します。
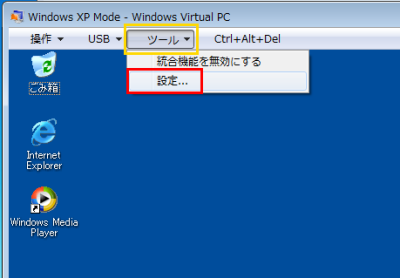
▼設定欄のネットワークを選択すると、ネットワークアダプタの設定を行うことが出来ます。
デフォルトではアダプター1では[共有ネットワーク(NAT)]が設定されていますが、
ここで実在するネットワークカードを選択します。
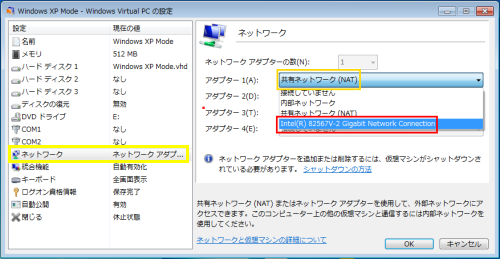
▼続いてIPアドレスをマニュアルで指定します。
<インターネットプロトコル(TCP/IP)のプロパティ>ウィンドウを開き、IPアドレス等をマニュアルで入力します。
割り当てるIPアドレスはWindows7に割り当てているものとは別のIPアドレスを割り当てます。
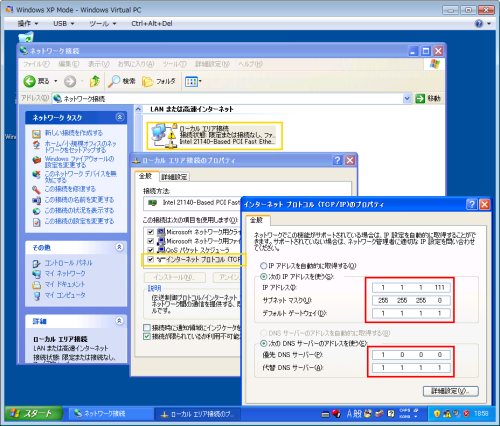
▼設定しましたら、Windows XP Modeを再起動します。
<Windows XP Mode - Windows Virtual PC>ウィンドウの[Ctrl+Alt+Del]ボタンより一度XPを終了し、再度XPモードを起動します。
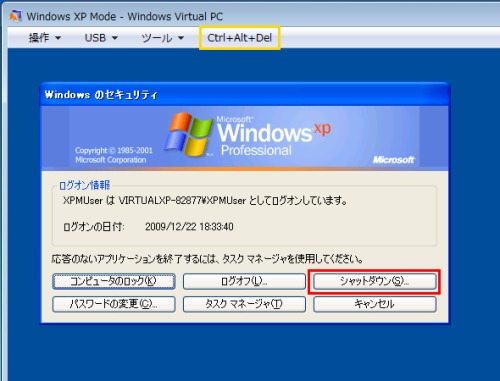
▼再起動すると、同じネットワーク上にあるコンピュータにアクセス出来るようになります。
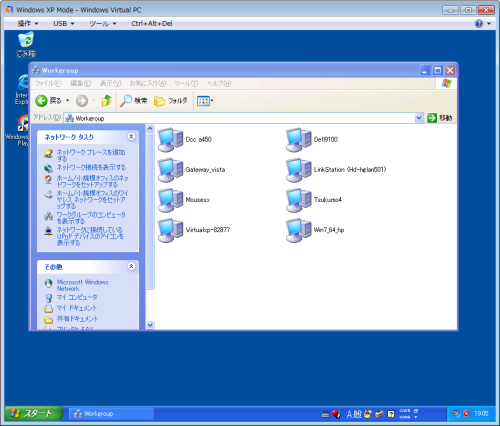
※ウィルス対策はXPモードに対しても行う必要があるようです。
▽USB端子の設定
Windows7とXPモードでUSB端末を同時に使用することが出来ませんので、USB端子をどちらが使っているかを設定します。
▼HASP-USBキーを接続します。
▼<Windows XP Mode - Windows Virtual PC>ウィンドウの[USB]>[HASP4 USB 1.33]を選択します。
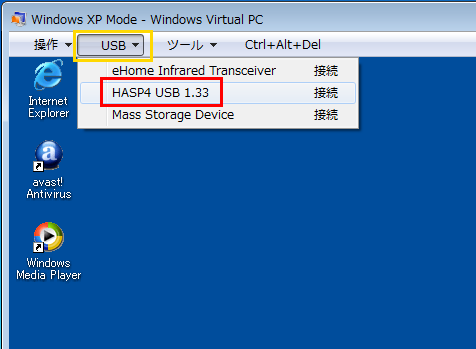
▼USB端末がXPモードで使える状態になると、<新しいハードウェアの検索ウィザード>ウィンドウが現れますが、
何も行わずにウィンドウを閉じます。
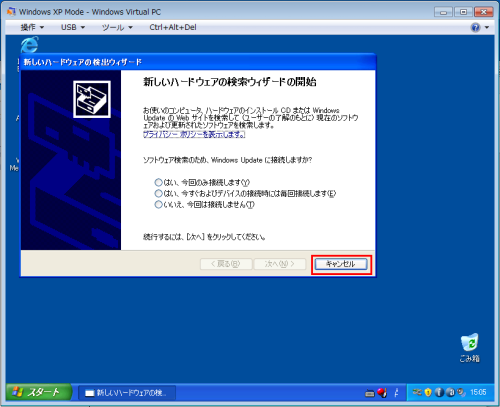
TNTmipsのインストール
XPモードは“32it-WindoesXP Professional”として起動していますので、32bitのTNTmipsをインストールします。
ここでは、v72をインストールします。

▼v2009以前のバージョンの“setup.exe”ファイルを実行します。
ここでは、v72をインストールしています。

▼インストールウィザードが現れますので、指示に従ってインストールします。詳しくは、
弊社サイトで公開しているインストールガイドをご覧ください。
インストールガイド:
http://www.opengis.co.jp/htm/documents.htm
▽ライセンスキードラバのインストール
ライセンスキーのドライバをインストールします。
USB端末がXPモード側に変わっていますが、<License Configuration>からドライバをインストールすることが
出来ません。コマンドプロンプトを使ってドライバをインストールします。
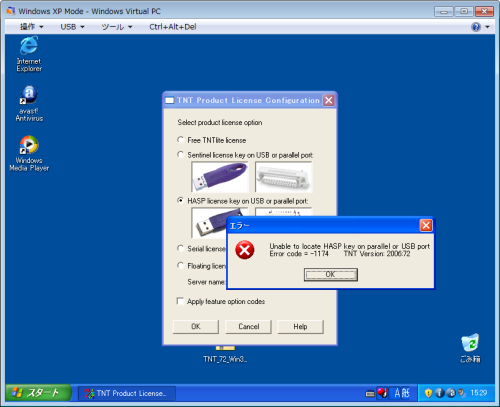
マニュアルでドライバをインストールする方法についてはインストールガイドで詳しく解説しております。
ドライバをインストールしますと、このように起動することができます。
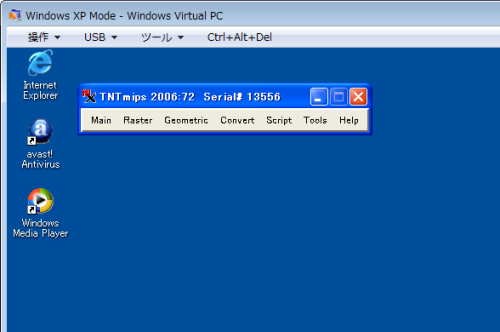
フローティングライセンスの場合、<License Configration>でライセンスサーバのIPアドレスを指定するだけで、
クライアントとしてmipsを起動することができます。
シングルライセンスで起動する場合、USB端子の切り替えはXPモードを起動するたびに行ってください。
USB端子の切り替えを行っていない場合、図のようなメッセージが表れます。
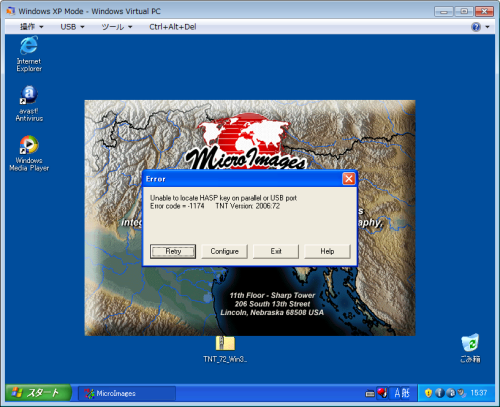
最後に、XPモードからWindows7のデバイスがどのように見えているかご紹介します。
▼XPモードからWindows7のフォルダを見ると、次のようになります。
マイコンピュータを開くと、その他の欄にWindows7のデバイスがあります。
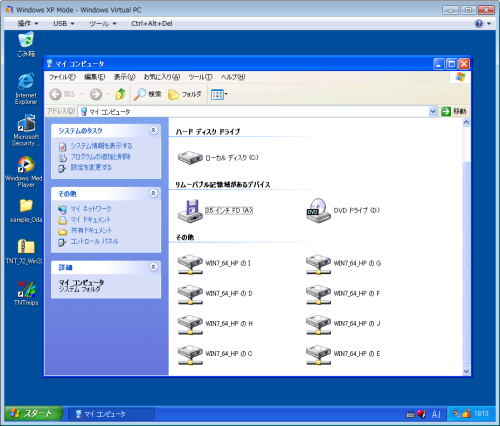
▼XPモードで起動しているTNTmipsでWindows7上にあるデータにアクセスします。
[Go To...]ボタンを押し、[Network]を選択します。
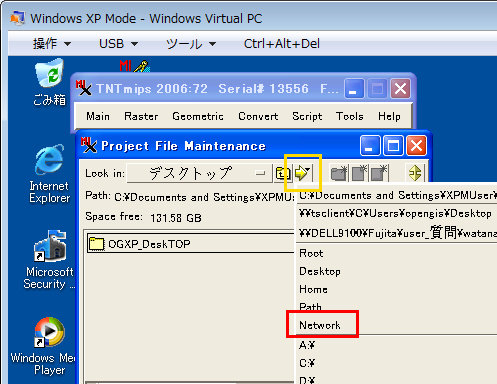
▼[Entire Network]>[Microsoft Terminal Services]を選択します。
注意!
共有設定されているフォルダにアクセスする場合、[Microsoft Windows Network]からもアクセスすることが
できますが、処理が出来ずにエラーが起こったり、全く処理が進まないといった事が起こります。必ず[Microsoft Terminal Service]
からデータへアクセスしてください。
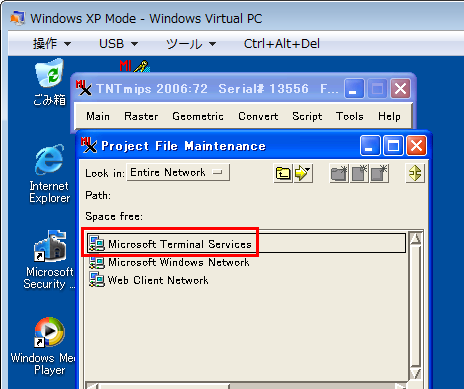
▼[tsclient]を選択すると、図のように名前がアルファベットのフォルダが現れます。
これらのフォルダがWindows7のデバイスです。
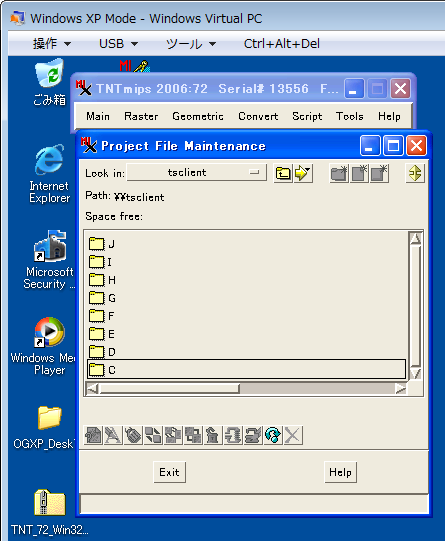
▼試しに、Windows7のデスクトップに作成した"OG7_DeskTop"というフォルダにアクセスします。
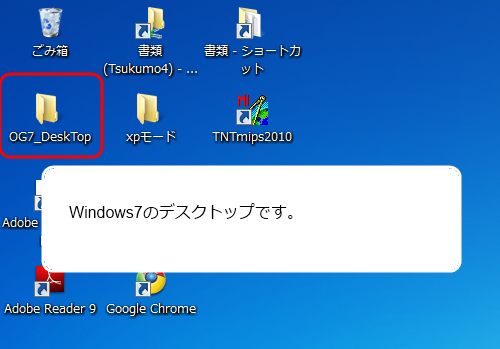
▼先程のウィンドウからC>User>ユーザ名>DeskTopを選択すると、
Windows7のデスクトップに作成した"OG7_DeskTop"というフォルダを見ることができます。
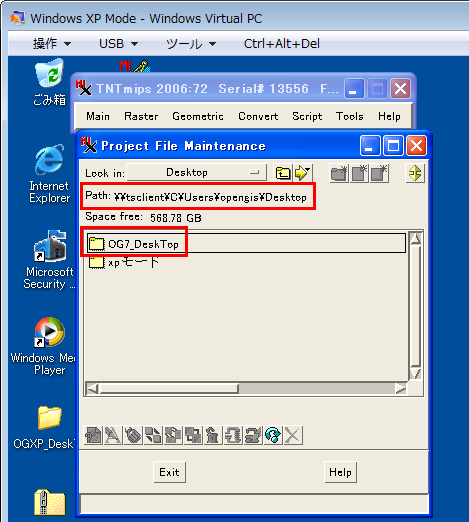

〒130-0001東京都墨田区吾妻橋1-19-14
電話 (03) 3623-2851
FAX (03) 3623-3025
info@opengis.co.jp