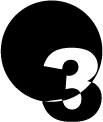
もう一つのSML実行
さあ、今度こそ、SMLを実行します。まず、インポートしたいCD-ROMをセットしましょう。
つぎに、TNTmipsを起動し、Topo25000.smlを読み出します。
あとは、実行するだけで、プログラムが必要な情報を聞いてきますので、
読みこむCD-ROMの地域名、発行年、ワークディレクトリの場所、
CD-ROMドライブの番号のメモを手元に置いておくと、
スムーズに処理が行えます。
▼TNTmipsを起動し、Process/SML/Edit Script...を開きます。

▼画面には、Spatial Manipulation Language ダイアログが現れるので、
File/Open/*.SML File...を指定します。

▼すると Select File ダイアログが現れるので Topo25000.smlファイルを開きます。
ファイルを選択したら、OKボタンを押してください。

▼先ほどの、Spatial Manipulation Language ダイアログに
何やら、プログラムが表示されます。
そこで、左上のメニューから、File/Run...を選択します。

▼いよいよSMLが動き出しました。
下のほうに、「Welcome to Topo25000 program!!」と表示された、
ダイアログが現れたと思います。
それではまず、ワークディレクトリ (例えば、Topo25000ディレクトリ) に、
今回読みこむCD-ROMの地域用、kanri*.prnファイルが
置いてあるか、確認してください。
ない場合は、EXCEL作業からやり直してください。
次に、CD-ROMドライブに、
読みこむ数値地図25000(地図画像)CD-ROMがセットされているか、
確認してください。
セットされてない場合は、素早くセットしてください。
以上2点が確認できたら、OKボタンを押してください。

▼すると、今度は「Input Region Name」等と表示されたダイアログが
表示されたと思います。
入力欄には、デフォルトとして「TokyoH09」と書いてありますので、
今回処理する地域名とCD-ROMの発行年を、
kanri*.prnファイルにつけたローマ字名で入力してください。
例えば、「ShizuokaH12」など...
パラメータファイル(kanriJAPAN.zip)をダウンロードして、EXCEL作業を省略した方は、
こちらの表で確認してください。
また、網走・浜田・沖縄のCD-ROMを使用される方は、UTMゾーンにまたがった地域ですので、必要に応じてUTMゾーン指定を行ってください。詳しくは、こちらで確認してください。
より詳しい図幅ごとの対応表は こちらです。

▼続いて、ワークディレクトリの名前を聞いてきます。
kanri*.prnファイルが保存されているディレクトリ名を入力してください。
例えば、D:/Topo25000/
このとき、"/" スラッシュを書き忘れないよう注意してください。
入力しましたら、OKボタンを押してください。

▼今度は、CD-ROMドライブのドライブ名を聞いてきます。
Qドライブならば Q: と、Fドライブならば F: と入力してください。
ドライブ名がわからない方は、Windowsデスクトップのマイコンピューターを開くと、確認できます。
入力しましたら、OKボタンを押してください。

▼すると、少し大きめの
「Cordinate System/Projection Parameters」ダイアログが現れます。
このダイアログでは、入力するGCPの座標系を聞いていますので、
数値地図25000(地図画像)が採用しています、
以下の座標系を選択して、
System: Latitude/Longitude
Datum: Tokyo-Japan
OKボタンを押してください。

▼同様に、「Cordinate System/Projection Parameters」ダイアログが現れます。
こちらは、出力する画像の投影法を聞いてきます。
ここでは、UTM座標系を指定します。
以下のパラメータを入力してください。
System: Universal Transverse Mercator
Zone: 必要に応じて、Zoneを選択。Tokyoは Zone 54
| 東経126~132度: Zone 52 | 東経138~144度: Zone 54 |
| 東経132~138度: Zone 53 | 東経144~150度: Zone 55 |
入力しましたら、OKボタンを押してください。

▼すべて準備が整っていれば、
「Ready?」と表示されたウィンドウの OKボタン を押してください。

▼これで、自動的に処理が始まります。
下に表示されている Console Window には、
順番にどの地図画像が処理しているかが表示されます。
通常のCD-ROMでは、1枚処理を行うと、約1時間ほどかかりますので、
しばらく、このままの状態でお待ちください。

▼すべての処理が終了すると、
このようなダイアログが表示されます。

▼お疲れ様でした。
以上で、インポート作業は終了です。
無事にプロジェクトファイルが生成されましたか?
プロジェクトファイルは、ワークディレクトリに
Topo25000Tokyo.rvc
という名前で作成されているはずです。
画像を表示してみて、そのつながり具合を確認してみてください。
一度に、数十枚もの地図画像を開くのが、快感になりそうです。
うまく出力されない場合、次のようなことが考えられます。
●ワークディレクトリの名前を間違えていませんか?
●パラメータファイルの中身は正しいですか?
●地域名のスペルを間違えていませんか?
●メモリのリソースは十分に空いていますか?
以上を確認して、念のため一度コンピューターを再起動して実行すると、正しく処理されることもあります。
