

|
ODBCを使った
|

|
データベース・テーブルをポリゴンの属性テーブルとして使用するとき、ひとつの疑問が浮かびます。元のデータベースが修正されたときどうするのだろうか? このような頻繁に更新されるデータベースを用いる場合に ODBC(Open DataBase Connectivity) という仲介役が役立ちます。 そこで、TNTmipsで作成したポリゴンのベクタデータと、そのポリゴンにリンクさせたいマイクロソフトACCESSテーブル・データがすでに用意してあることを前提にして、お互いをODBC経由でリンクしてみましょう。 |
|
本ページ作成時の環境は Windows 98SE,Me(TNTmips 6.5)
|
| このページ内の 目 次 |
| ①OS側の設定 |
②テーブルのインポート |
③確認してみる |
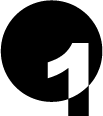 コントロール・パネルの設定まず、Windows のコントロールパネルにて、ODBCの設定を行う必要があります。 そこで、リンクするACCESSファイルを指定することで、 TNTmips からデータベース・テーブルを読み込むことができます。
|
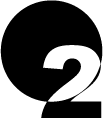 テーブルのインポートここからが本題です。データベース・テーブルを指定して、 ポリゴンオブジェクトにリンクさせましょう。 とくに、テーブルの中身に日本語があることを想定して 説明します。
|
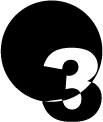 リンクを確認してみるそれではちゃんとテーブルがリンクしているか確認してみましょう。手順としてはテーブルが組み込まれていることを確認した後に 実際に画面に表示します。 次に元のデータベース・テーブルを変更して、 再度表示したときに更新が反映されていれば確認終了です。
|
| 2001.6.21更新 |

|