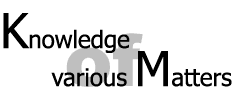
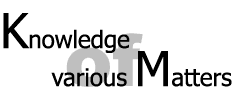 |
時限解除コードの入力方法
|

|
そんなときには、先行して新しいキーを取り寄せるサービスをご利用ください。 但し悪用を防ぐため、新しいキーは時限停止機能が働いています。 古いキーが米国へ到着次第、解除コードが送られてきますので、その際の入力方法についてご紹介します。  ハードウェアキーの種類 ハードウェアキーの種類 |
|
This Information was checked by Windows XPpro (TNTmips 6.7)
|
 |
| ●1.
FAX を受け取る まずはコードを知る | ●2.
キーの入力 TNTmips を起動して入力 | ●3.
TNTmips を再起動 時限解除されたか確認 |
|
|
|
|
|
| 2002.9.19 更新 |

株 式 会 社 オ ー プ ン G I S
〒130-0001東京都墨田区吾妻橋1-19-14 電話 (03) 3623-2851 FAX (03) 3623-3025 info@opengis.co.jp |