
 |
数値地図25000
|
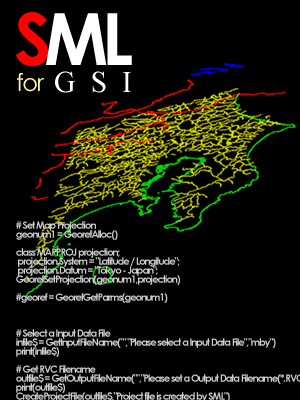
|
都道府県の境界線など、行政界のベクタデータがあるといろいろなことに利用できて便利ですが、今までは一度 shape ファイルなどに変換してから TNTmips に取り込んでいた方も多いと思います。 しかし、ついに直接、数値地図25000 行政界・海岸線 ベクタデータを読み込むことができるようになりました。 これで TNTmips が白地図帳ソフトに早変わり。  mips6.5用25k行政界・海岸線SML mips6.5用25k行政界・海岸線SML 25k地図画像インポートSML(V7.0) 25k地図画像インポートSML(V7.0) |
|
This Information was checked by Windows XP SP2 (TNTmips 2006:72)
|
 |
| ●1.
ダウンロード SML をダウンロード | ●2.
インポート SML を実行してインポート | ●3.
新機能解説 リストファイルで一括インポート | ●4.
後処理解説 必要に応じてマージ処理 |
|
|
|
|
|
|
| 2006.12.13更新 |

|