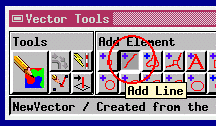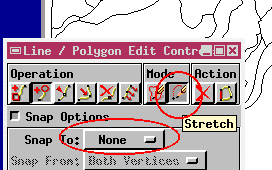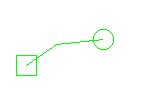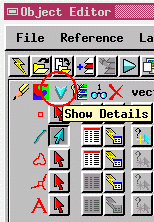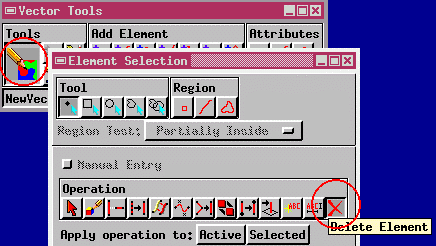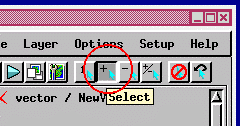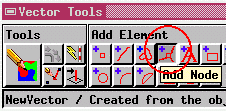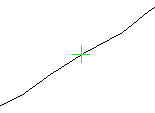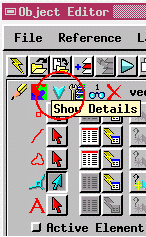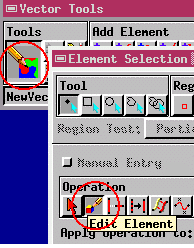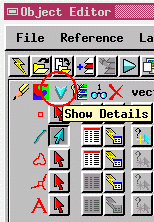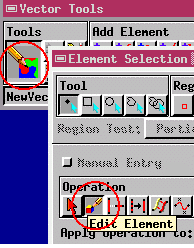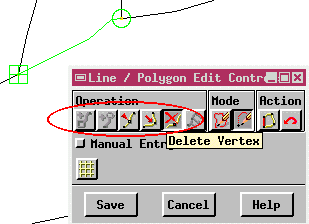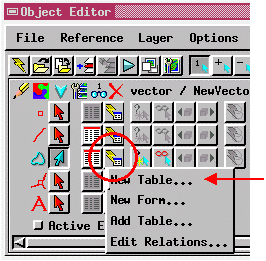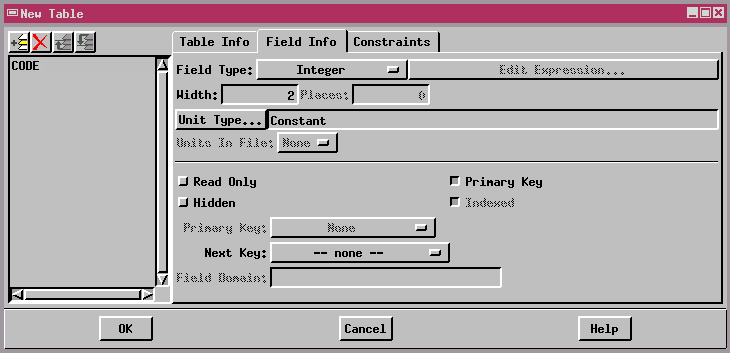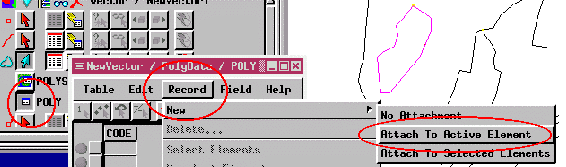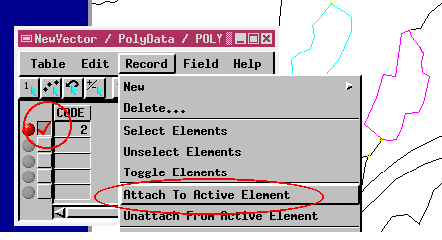2001.7.1
V6.5
ベクタ地理データの作成
ここではラスタを背景にして、ベクタデータを作成する手順を説明します。
A. ベクタの新規作成
1.Edit/Spatial Dataを選択し、空間データ・エディタ・ウィンドウを開きます。
2. Add Reference Layer...ボタンを押して、背景に表示するラスタを選択します。ここで選択できるラスタは単一バンドのラスタだけです。RGBラスタを選択する時は、ReferenceメニューのAdd Raster/Quick-Add RGB...メニューを使って選択します。
3.選択した画像が表示されます。
4次にFile/New/Vectorメニューより、新規ベクタを作成します。
5.New Object Valuesウィンドウが出ます。Select Implied Georeferenceで、上で選択した画像を選択します。これにより、作成されるベクタは画像と同じジオリファレンス(座標系/投影法)を持ちます。OKボタンを押します。
6.レイヤーの先頭の鉛筆マークが編集可能なオブジェクトであることを示します。丸は参照レイヤーを表します。鉛筆のマークおよび赤丸がそのレイヤーがアクティブであることを示します。鉛筆マークの時に、Vector Toolsウィンドウが出ます。
B. 図形編集の基本操作
図形の追加、編集の中で、基本的なコマンドについて説明します。これらを組み合わせれば大体の操作が可能です。
(1) 線の追加
1. Vector ToolsウィンドウのAdd Lineボタンを押します。
2. Line/Polygon Edit Controlsウィンドウが現れます。
3. Modeは通常Stretchにします。慣れるまではSnap to:はNoneにします。
4. ビューウィンドウ(オブジェクトが表示されているウィンドウ)上でマウスの左ボタンをクリックしていきます。□が始点で、○が終点です。Addボタンまたは右ボタンを押すと線が確定されます。
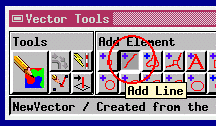

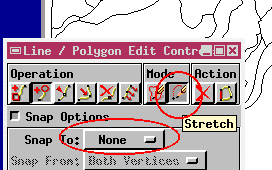

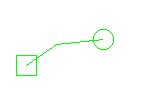
(2) 線の削除
1. まずレイヤーにあるShow Details(詳細表示)ボタンを押します。
2. 線ボタンのみを押した状態(青色)にします。ポリゴンボタンが押されていると線を選んだつもりが、取り囲む他の線も選ばれて削除されてしまうことがありますので要注意。
3. Vector ToolsウィンドウにおいてEdit Elementsボタンを押します。
4. Element Selectionウィンドウが出ます。
5. ビューウィンドウで削除したい線をクリックし、選択します。
6. OperationをDelete Elementにします。
7. Activeボタンを押します。選択された線が削除されます。
8. 複数の線を選びたい時はSpatial Data EditorウィンドウのSelectボタン(+)を押します。この時はSelected(選択)ボタンを押すと、複数の選択された線全部が削除されます。
(3) ノードの追加
線を途中で切って削除したい時は、切断したい個所にまずノードを置きます。
1. Vector ToolsウィンドウにおいてAdd Nodeボタンを押します。
2. 線上で左マウスを押すとクロスマークが出ます。線上をドラッグするとノードの位置も動きます。
3. Activeボタンを押して確定します。
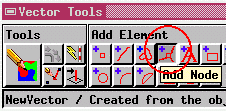

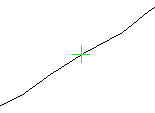
(4)ノードの移動
1. Show Details(詳細表示)ボタンを押します。
2. ノードボタンのみを押し込んだ状態にします。
3. Vector ToolsウィンドウにおいてEdit Elementsボタンを押します。
4. Element Selectionウィンドウが出ます。
5. OperationからEdit Elementボタンを押します。
6. ビューウィンドウで移動したいノードをクリックします。
7. 右ボタンを押します。
8. マウスの左ボタンで移動します。位置が決まったらSaveボタンまたは右ボタンで確定します。
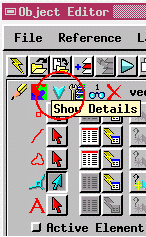

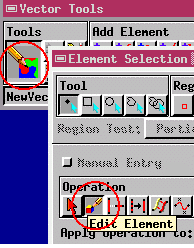
(5)既存の線の修正
1. Show Details(詳細表示)ボタンを押します。
2. 線ボタンのみを押し込んだ状態にします。
3. Vector ToolsウィンドウにおいてEdit Elementsボタンを押します。
4. OperationからEdit Elementボタンを押します。
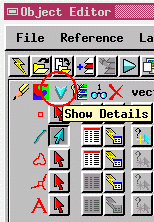

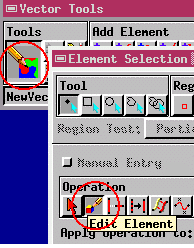
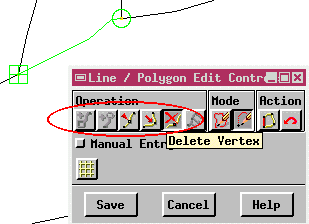
5. 修正したい線をクリックします。
6. Activeボタンを押します。
7. 目的に応じてボタンを選択します。
Add Startボタン……… 始点の移動
Add Endボタン………終点の移動
Insert vertexボタン…中間点の挿入
Drag vertex…………… 中間点の移動
Delete Vertex…………中間点の削除
※なお、始点や終点に他の線が接続している時はそのノードは動かすことが出来ません。
8. 点を選択または移動します。
9. Save ボタンを押します。
(6)取り消し(Undo)
直前に行った削除などの操作を取り消したい時に使用します。
Viewウィンドウ右上にある、Undoボタンを押します。
また取り消しした操作をやり直したい時はその右のRedo(やり直し)ボタンを押します。
(7)点の追加
1. Vector ToolsウィンドウからAdd Pointボタンを押します。
2. 左ボタンを押すと、丸に十字のマークが現われます。
3. Addボタンまたは右ボタンを押すと入力が確定されます。
点の削除は線の削除と上と同様です。
(8)不要なノードの削除
Toolsアイコンボタンを押し、Remove Excess Nodesを選びます。
(9)トポロジの更新
操作中に様子がおかしい時は、Toolsアイコンボタンを押し、Validateを選び、実行します。
D. 保存
1. FileメニューからSave(上書き保存)またはSave As(別名保存)を選択します。
2. オブジェクト名を付ける。
E. 空間データ・エディタの終了
F. 既存ベクタを開く
1. Edit/Spatial Dataメニューを選択。
2. FileのOpenから既存のベクタオブジェクトを選択します。
属性の付与
入力が終了したベクタに対して、属性を付与します。属性の付与はDisplay/Spatial Dataでも可能です。
ここではEdit/Spatial Dataで行います。
ここではポリゴンを例にして属性の付与の方法を説明します。
(1)テーブル定義
1.Show Detailsボタンを押す。
2.ポリゴンのMake Table/Formボタンを押し、メニューからNew Tableを選択。テーブル名を入力する。ここでは例としてPOLYとします。
3.次に、Add Fieldボタンを押してフィールドを定義します。ここではコード番号で入力しますので、フィールド名CODE、型Integer(整数)、2桁とします。
4.Primary Keyボタンを押し、OKと押します。Primary Keyの設定にすることにより、属性にパターン(TNTmipsではスタイルと呼ぶ)を割り当てることができます。
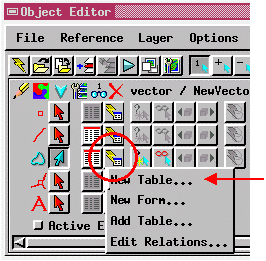

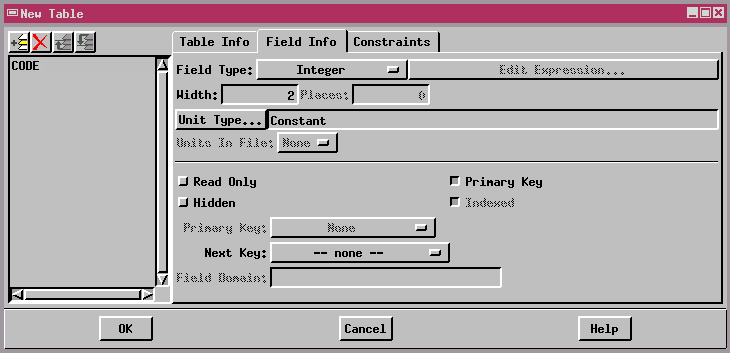
(2)属性値入力
1.Show Detailsボタンを押し、ポリゴン・ボタンのみを青(選択可能状態)にします。
2.作成したテーブルのアイコンボタンを押すと、テーブルが開きます。
3.ビューウィンドウでSelectボタンを押します。
4.ポリゴンを選択します。
5.RecordメニューからNew/Attach to Active Elementを選択。
6.新しく出来たレコードのフィールドに属性を入力します。
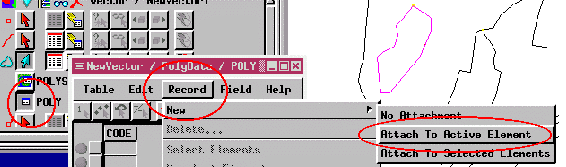
6.すでに存在するレコードを他のポリゴンに付与したい時は、View All Recordsボタンを押し、そのポリゴンを選択し、付与するレコードの前のチェックボックスを押し、RecordメニューからAttach to Active Elementを選びます。
属性の表示
1.ToolsボタンからControlsを選択し、Vector Layer Controlsウィンドウを出します。
2.Polygonsタブを押し、Select:がNoneになっていたらAllにします。
3.Lablel:をBy Attributeを選択。Specifyボタンを押し、Tableから表示したいテーブル,Fieldから表示するフィールドを選択します。
4.Labell Styleボタンを押し、Ascender Height(字高)を5millimetersにします。
5.OKボタンを押してウィンドウを閉じます。ビューウィンドウに属性値がラベルとして表示されます。