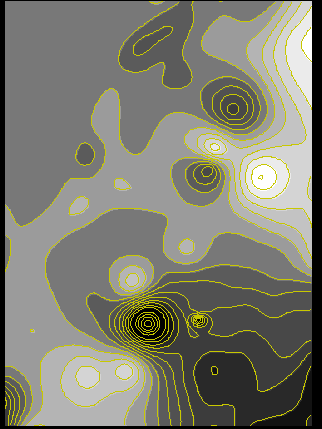1997.11.19
V5.7
点データからコンターを生成する方法
ポイントデータ -> Import -> ベクタ(ポイント) -> TIIN-> Surface Fitting(ラスタ生成;メッシュ化)-> Contour(コンター生成)の順に処理していきます。以下、手順を説明します。
1.スタートのデータを、カンマ区切りのファイル(CSV)で作成します。順番は、X(経度など)、Y(緯度など)、Z(標高、水深、濃度など)の順。
(サンプルデータ)
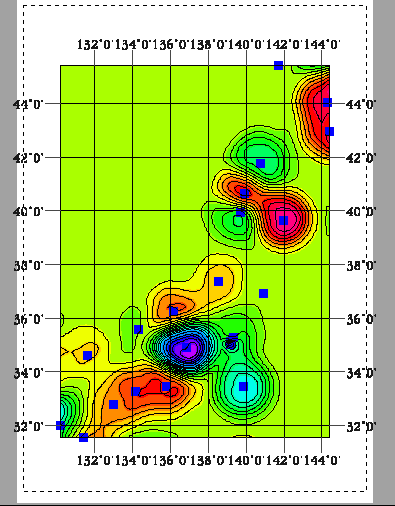 141.68,45.4,8.5
144.28,44.02,14.3
144.38,42.97,13.7
140.73,41.78,4.7
139.93,40.65,13.7
139.7,39.93,5.7
141.98,39.63,15.1
138.52,37.35,10.4
140.9,36.93,8.1
136.15,36.25,11.8
134.32,35.58,7.9
139.35,35.3,6.6
139.15,35.15,4.8
139.17,35.03,0.4
136.83,34.9,-4.5
131.6,34.63,10
139.85,33.47,3
135.78,33.47,12.7
134.17,33.27,12.9
132.97,32.78,11.2
130.2,32.02,4.5
131.42,31.57,10.8
141.68,45.4,8.5
144.28,44.02,14.3
144.38,42.97,13.7
140.73,41.78,4.7
139.93,40.65,13.7
139.7,39.93,5.7
141.98,39.63,15.1
138.52,37.35,10.4
140.9,36.93,8.1
136.15,36.25,11.8
134.32,35.58,7.9
139.35,35.3,6.6
139.15,35.15,4.8
139.17,35.03,0.4
136.83,34.9,-4.5
131.6,34.63,10
139.85,33.47,3
135.78,33.47,12.7
134.17,33.27,12.9
132.97,32.78,11.2
130.2,32.02,4.5
131.42,31.57,10.8
2.Prepare/Import/Exportを選ぶ。
3.Import, Vector, Textを選ぶ。
4.Inputボタンを押し、さきほどのCSVファイルを選択。
5.Projectionボタンを押し、座標系/投影法を指定(緯経度ならLatitude-Longitude)します。これは、X,Yの座標系をサブオブジェクトとしてオブジェクトの下に保存します。
6.Coordinatesは3Dでいいでしょう。こうすると、Zの情報はベクターの内部テーブル(Internal)のZ座標に取り込まれます。(2Dにすると、後でユーザがテーブルを定義して、そこにZ値を入力することになります。処理はどちらでも可能です。)
7.数値はカンマで区切られていますから、Format Delimited by:は,とします。
8.Field NumbersはX:1 Y:2 Z:3とします。X:1の意味は、カンマ区切りの1番目の数値をXとするという意味です。(従って、ここでどのフィールドを使用するか指定できるので、CSVファイルの中のX,Y,Zの順番にこだわる必要はなかったことになります)。
9.設定は以上。下段のImportボタンを押す。変換先のプロジェクトファイル名とオブジェクト名を指定すると、実行が開始されます。
10.ちゃんと取り込めたか調べます。ウィンドウを閉じて、Display/Spatial Dataを選択。
11.Layer/Quick-ADD/Vectorメニューから、取り込んだベクタ・オブジェクトを選択。点データがビュー・ウィンドウに表示されます。ウィンドウの下にマウスの場所の緯度、経度が出ています。次にZ値が正しく取り込めたか見ます。
12.Examine/Attributesメニューを選択。小さい四角のマークのアイコン(ポイントであることを示す)を押す。Show Internal Tableアイコンを押す。Internalの前のアイコンを押すと、テーブルが出てきます。ビューウィンドウ上、どこかの点の上でマウスカーソルをクリックする。MinZ(MaxZ)にその場所での値がちゃんと入っていればOK。
13.Closeメニューないしはボタンを押して、テーブルを閉じます。
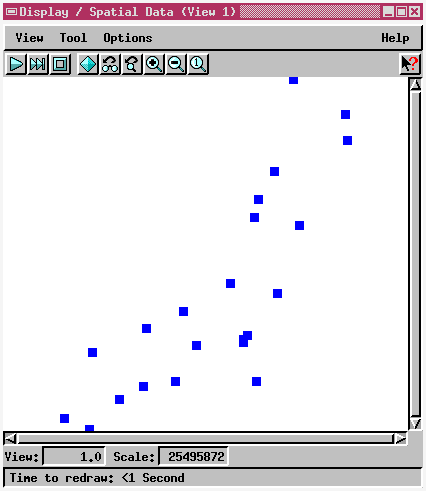
これで点データがTNTmipsに取り込めました。ではコンター作成の方に入ります。
14.Displayウィンドウを終了し、Interpret/Surface Modellingメニューを選択。ポイントから直接コンターは引けないようなので、一度TINを作ります。
15.OperationからTriangulationを選択。Input Objectボタンを押し、ポイント・ベクタを選択。
16.FileからRunを選択して、実行。出力先は前のプロジェクトファイルと同じでよい。オブジェクト名はデフォルトのTINでいいでしょう。実行が終わると、各点が結ばれた三角形が出来ます。
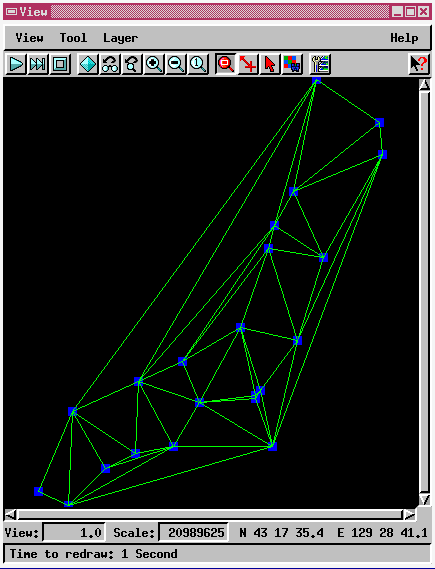
17.次にOperationからContouringを選びます。
18.Input Objectは先ほど作成したTINにします。
19.とりあえず実行します。直線的なコンターができます。コンターは出来たけど、コンターらしくないので他の方法をトライします。TINから一度ラスタを経由して、コンターを作ります。
20.OperationからSurface Fittingを選択。
21.Input Objectに先ほどのTINを選択。
22.Outputタブをクリック。Cell SizeまたはRaster Sizeを指定します。この例ではCell Sizeを3000(m)としました。(Raster Sizeが512x512以下ならTNTliteでも処理できます。)
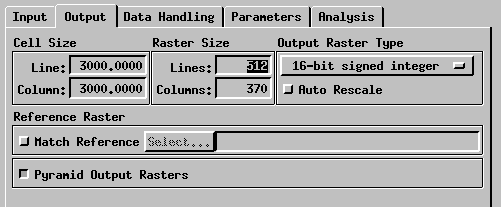
23.Runを選んで、実行します。
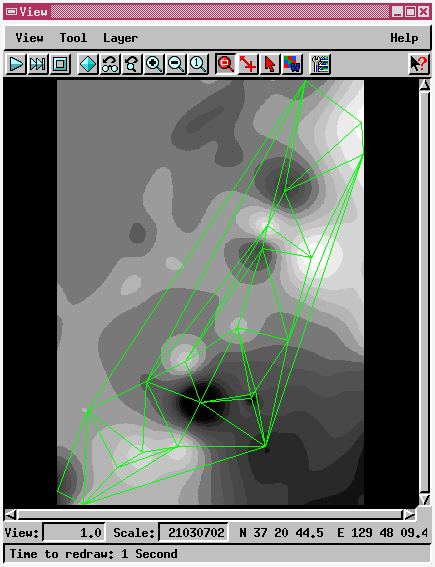
(Search Distance=130)
ラスタの生成は一種の解釈ですから、Serach Distance等のパラメターによって変わります。(最初のカラー図は、同一のサンプルポイントから作成、Search Distance=10)。
24.次に、このラスタをinputにして、Contouringを再度実行します。
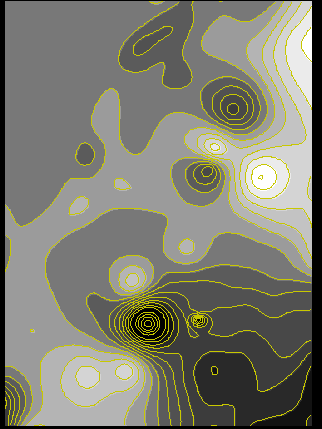
Rasterを作る際、色々な計算方法が選べます。Krigingは、Cell Sizeを指定したら、Parametersタブで、Setup Krigingを押します。その後実行できます。(Krigingは処理に時間がかかるようです)。
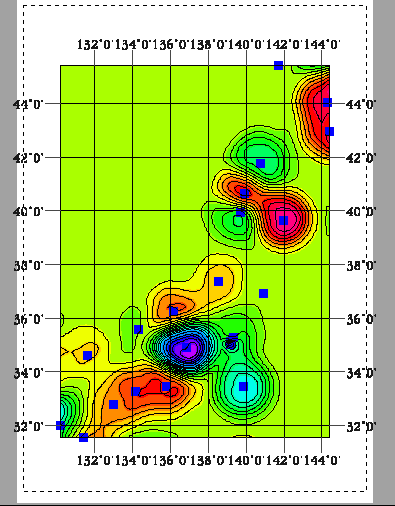
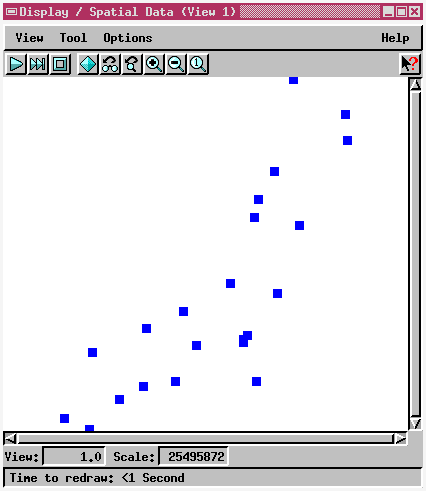
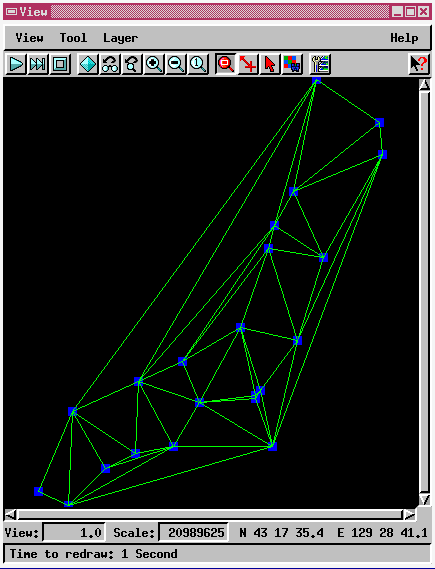
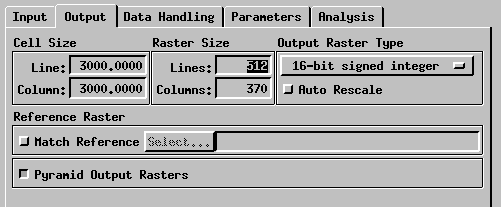
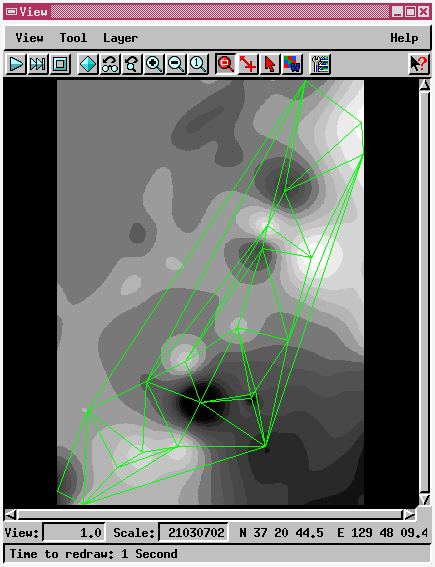 (Search Distance=130)
(Search Distance=130)