

|
VirtualTNTDesktop
|
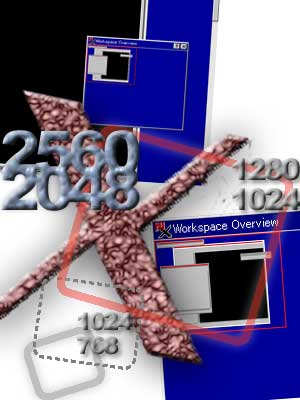
|
そんなとき、ディスプレイが2画面あったらなあ、と思いませんか。 Windows 版 TNTmips の X-Desktop モードでは可能です。それも、2画面どころかメモリの許す限り広大なディスプレイを仮想的に使うことができます。 その使い方について説明しましょう。 |
|
本ページ作成時の環境は Windows XP(TNTmips 6.8)
|
| このページ内の 目 次 |
| ①設定 |
②テクニック |
③必要なメモリ |
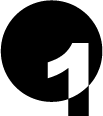 設定X-window の設定を行います。このなかで、仮想的なデスクトップの広さを指定することができます。 設定が終わったら、一度TNTmipsを閉じて、再度起動。 これだけです。
|
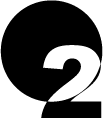 テクニックマウスで操作するよりも、ショートカットを使いこなしたほうが何かと便利です。 ちょっとしたことですが、 効率よく作業が進められるので、 是非覚えてください。
|
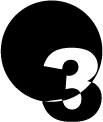 必要なメモリメモリをそんなに積んでいないが、大丈夫なのだろうか? そんな、作業に適したメモリ環境についてお答えします。
|
|
|
| 2003.11.21更新 |

|