▼CD-ROM にある kanri.csv を開きます

EXCEL から、ファイル/開く... で数値地図200000 (地図画像) の CD-ROM から、"Data / kanri.csv" というテキストファイルを読み込みます。

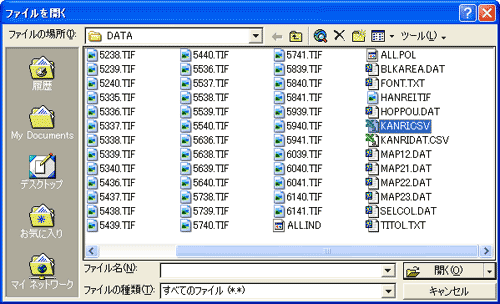
▼Select, Copy, Paste...

そうしますと、CD-ROM に記録されている地図画像の情報が一覧で表示されますので、そのデータをすべて選択し、コピーします。 貼り付ける場所は、最初に開いた kanri200k.xls ファイルの KANRI ワークシートに、1行A列を起点としてペーストしてください。

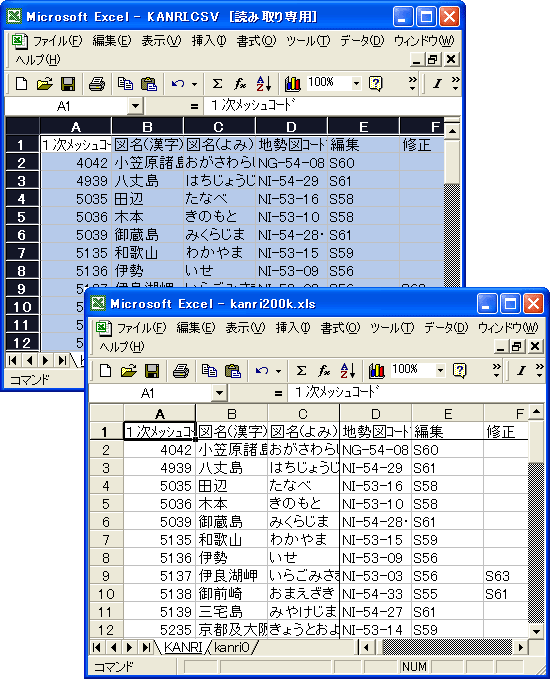
▼ローマ字変換 (マクロあり)

ワークシートを KANRI から kanri0 へ移動するとパラメータの計算された結果が現れていると思います。 感の良い方は気づかれると思いますが、C列が空白になっているのがわかります。 この空白欄に、図幅名のローマ字を入力しましょう。
MS-EXCEL 97/2000 をお使いの方は、メニューより ツール/マクロ/マクロ を選択し、"Henkan" マクロを実行するとローマ字変換が自動化されます。

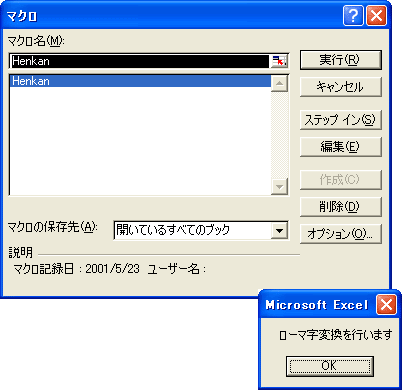
▼余った行は Delete しましょう

ローマ字の入力が終わりましたら、下の行(だいたい60〜70行目あたり)へ移動して、値が 0 と表示されている、データ範囲を削除してください。
▼.prn ファイルを出力して EXCEL 作業終了

余分な行を削除しましたら、「ファイル/名前を付けて保存」を行い、ファイルの種類で「テキスト(スペース区切り)(*.prn)」を選択して、"kanriJAPAN1.prn"のようなファイル名で、ワークディレクトリ(例えば、C:\work\map200k ディレクトリ)に保存します。

保存しましたら、MS-EXCEL は終了しましょう。

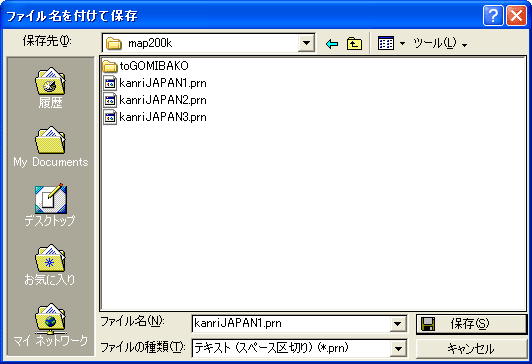
▼Process/S M L/Edit Script... を選択

さあ今度は SML の実行です。TNTmips を起動しましたら、メインメニューより Process/S M L/Edit Script... を選択します。 すると Spatial Manupulation Language ウィンドウが現れます。

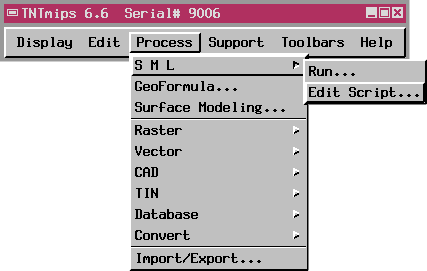
▼File/Open/*.SML File... も選択

Spatial Manupulation Language ウィンドウが現れましたら、今度は File/Open/*.SML... メニューを選択します。

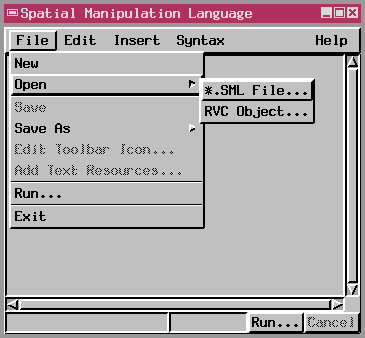
▼SML ファイルを開きます。

今度は、Select File ウィンドウがでてきますので、topo200k_v10.sml ファイルのある場所まで移動して選択後、OK ボタンを押します。

フォルダ階層間の移動には、右上にあります Go To  ボタンや、Up One Level ボタンや、Up One Level  ボタンを使うのが便利です。 ボタンを使うのが便利です。

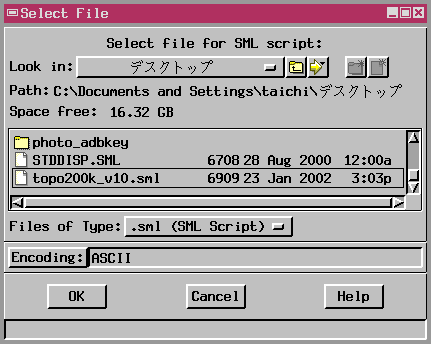
▼Run ボタンを押せば実行!!

なにやらプログラムのような記述がずらっと表示されますが、あまり気にせず右下にあります Run...  ボタンをクリックしてください。 これで自動的に 数値地図200k 地図画像 インポータが起動されます。 ボタンをクリックしてください。 これで自動的に 数値地図200k 地図画像 インポータが起動されます。

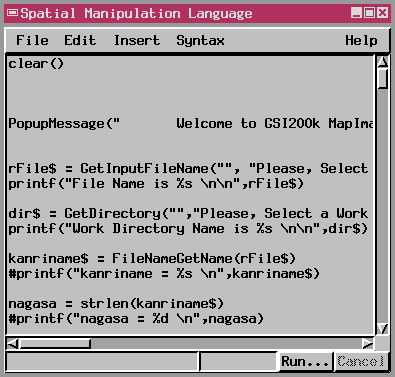
▼Welcome ウィンドウが登場!!

まずタイトルウィンドウが出てきますが、あまり気にせずOKボタンをクリックしましょう。

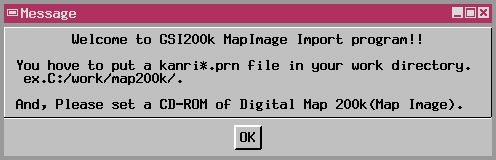
▼.prn ファイルとフォルダの指定

また見覚えのある Select File ウィンドウがでてきます。 今度は、パラメータが記述されている .prn ファイルを選択します。 選択(黒枠で囲む)ができましたら OK ボタンをクリックしましょう。

同じように、また Select File ウィンドウが現れますが、今度は出力先のディレクトリ(フォルダ)を聞いています。 ですので、ファイルではなくディスクスペースの余裕のある適当なディレクトリを選択(黒枠で囲む)してください。

注意点ですが、ディレクトリを選択するには、名前をシングルクリックします。 ダブルクリックしてしまうとディレクトリの中を開いてしまいますので選択することができません。 選択できましたら OK ボタンをクリックしてください。

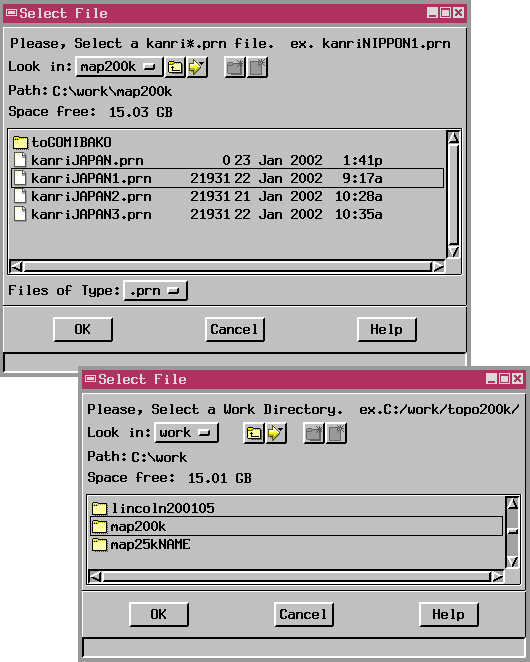
▼CD-ROMドライブを指定

数値地図200000 地図画像 CD-ROM をセットしているドライブ名を入力しましょう。 このとき:(コロン)を忘れずに!!
ドライブ名がわからない場合は、マイコンピュータなどから確認してください

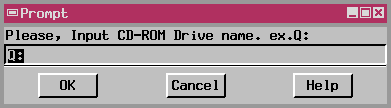
▼入力・出力座標系の指定

今度は、座標系の設定です。 数値地図200000 地図画像には日本測地系の座標情報が付いていますので、下の画面のように SYSTEM... を Latitude/Longitude に、Datum... を Tokyo - JAPAN に設定してください。

再度同じようなウィンドウがでてきます。 今度は、SYSTEM... を Universal Transverse Mercator にして、対象地域の UTM ゾーン番号(東京付近は 54)を Zone... に指定します。 最後に、Datum... を Tokyo - JAPAN もしくは World Geodetic System 1984 等自由に設定してください。

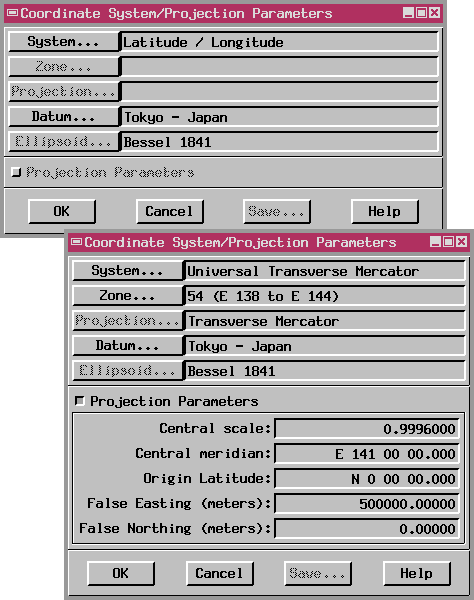
▼準備はいいですか?

最後に Ready? とでてきますので、コンソールウィンドウで、入力情報を確認しつつ、準備がよければ Yes ボタンをクリックします。

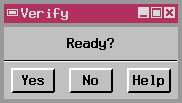
▼実行中はこんな画面

処理が始まりますと、コンソールウィンドウに図幅名がでてきますので、どこまで処理がすすんでいるのか確認することが出来ます。 マシンの性能にもよりますが、だいたい1時間くらいで終わりますので、しばらく休憩してください。

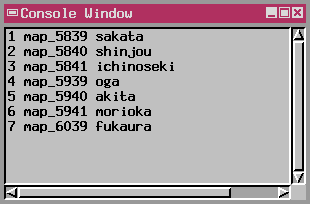
▼Finished !! と表示されたら完了

処理が終了すると、Finished!! というメッセージが出てきます。 これでインポートは完了です。おつかれさまでした。

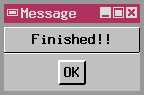
|


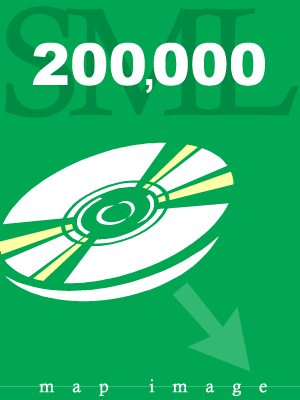
 数値地図25K地図画像インポート
数値地図25K地図画像インポート 数値地図50K地図画像インポート
数値地図50K地図画像インポート
