空中写真に主点を置くためのツール
簡易オルソに使用するDEM ラスター、及び
カメラの焦点距離、スキャナーの解像度から計算されるピクセルあたりの長さ(μm)、
が必要になりますので、ツールを使う前にご用意ください。
使用したTNTmips のバージョン:v2018
ジオリファレンス処理を起動します。
(A)ジオリファレンスされていない画像(コントロールポイント無し)の場合
▼ラスターを開きます。
▼座標参照系を選択するウィンドウが出ますので、画像の測地系、座標系を選択します。
 ▼Model を選択するウィンドウが出ますので、"Camera" を選択します。
▼Model を選択するウィンドウが出ますので、"Camera" を選択します。
 ▼「Camera Parameters」ウィンドウが出ます。
▼「Camera Parameters」ウィンドウが出ます。
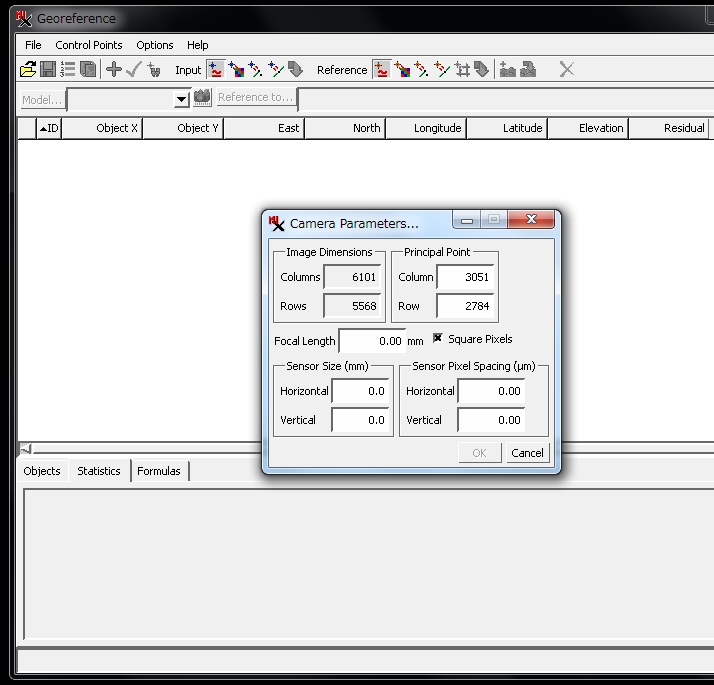 求めたい主点(Principal Point)の座標には、
デフォルト値として画像サイズの半分の値が入っています。
[OK]ボタンを押して先に進めるため、あらかじめ用意した他のパラメータを入力します。
求めたい主点(Principal Point)の座標には、
デフォルト値として画像サイズの半分の値が入っています。
[OK]ボタンを押して先に進めるため、あらかじめ用意した他のパラメータを入力します。
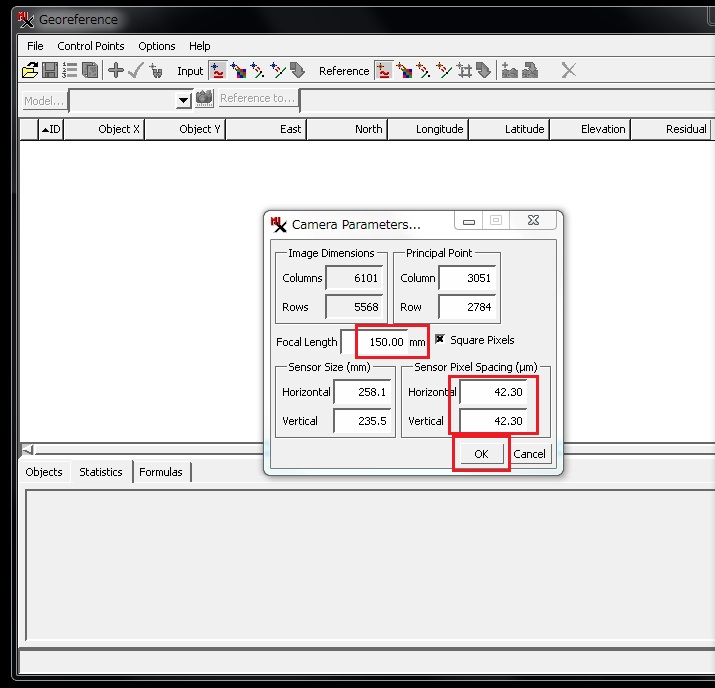 ▼次に、あらかじめ用意したDEM を選択します。
▼次に、あらかじめ用意したDEM を選択します。
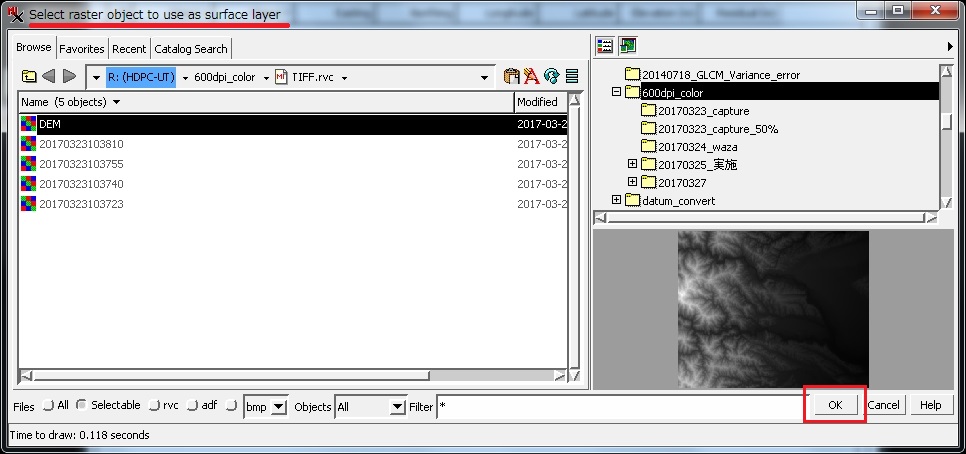 ▼次に、ジオイド高を与えます。
▼次に、ジオイド高を与えます。
 ラスターが表示されます。
「Georeference Input View」ウインドウの[Tools] メニューを見ると、
[Principal Point] ツールが選択可能の状態になっています。
ラスターが表示されます。
「Georeference Input View」ウインドウの[Tools] メニューを見ると、
[Principal Point] ツールが選択可能の状態になっています。
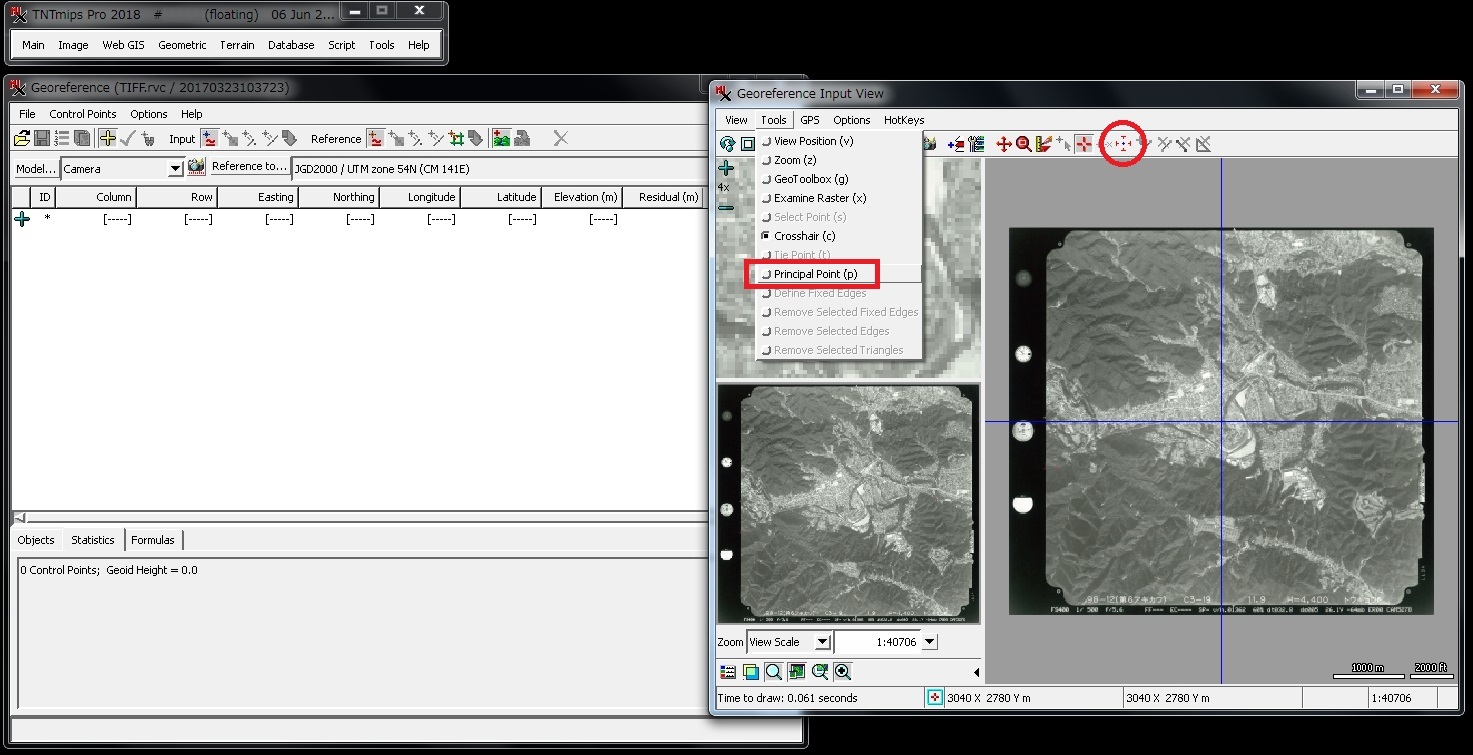 ▼メニューから[Principal Point] ツールを選びます。
▼メニューから[Principal Point] ツールを選びます。
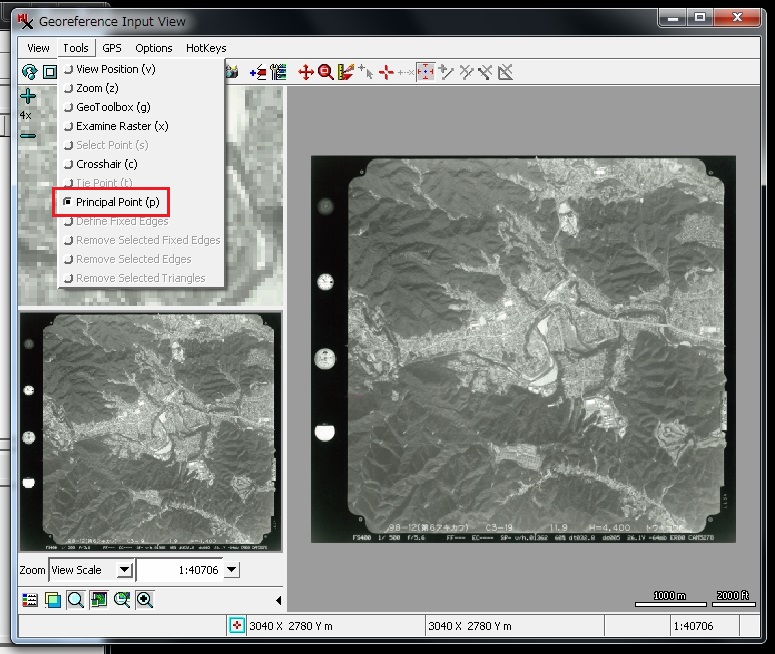 この時、「Georeference Input View」ウインドウのツールバーにある
[Principal Point] アイコンボタンも選択可能の状態であり、
押された形になっています。
この時、「Georeference Input View」ウインドウのツールバーにある
[Principal Point] アイコンボタンも選択可能の状態であり、
押された形になっています。
 ▼画像を拡大、移動して、空中写真の枠指標の1つを拡大します。
▼[Principal Point] アイコンボタンを押してアクティブである事を確認し、
枠指標の中心で左ボタンクリックします。
その場所に青の十字ポイントが打たれます。
▼画像を拡大、移動して、空中写真の枠指標の1つを拡大します。
▼[Principal Point] アイコンボタンを押してアクティブである事を確認し、
枠指標の中心で左ボタンクリックします。
その場所に青の十字ポイントが打たれます。
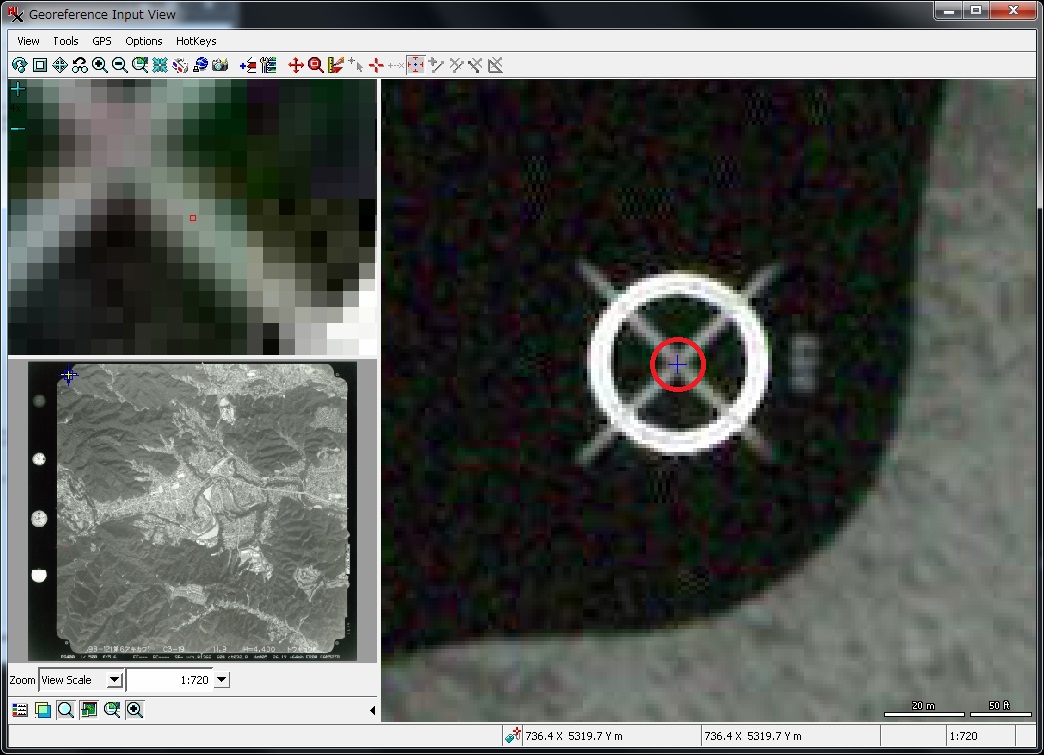 最後の4点目をクリックすると、自動で対角線同志の点を結ばれ、
交差したラインが表示されます。
最後の4点目をクリックすると、自動で対角線同志の点を結ばれ、
交差したラインが表示されます。
 青の十字ポイントは全部で4点しか存在できないようですので、
もし間違った場所にクリックしたポイントがあったら、
マウスドラッグして正しい位置に移動してください。
[Principal Point] ツールがアクティブである間、ラインも追随して動きます。
▼[Apply] ボタンを押します。
青の十字ポイントは全部で4点しか存在できないようですので、
もし間違った場所にクリックしたポイントがあったら、
マウスドラッグして正しい位置に移動してください。
[Principal Point] ツールがアクティブである間、ラインも追随して動きます。
▼[Apply] ボタンを押します。
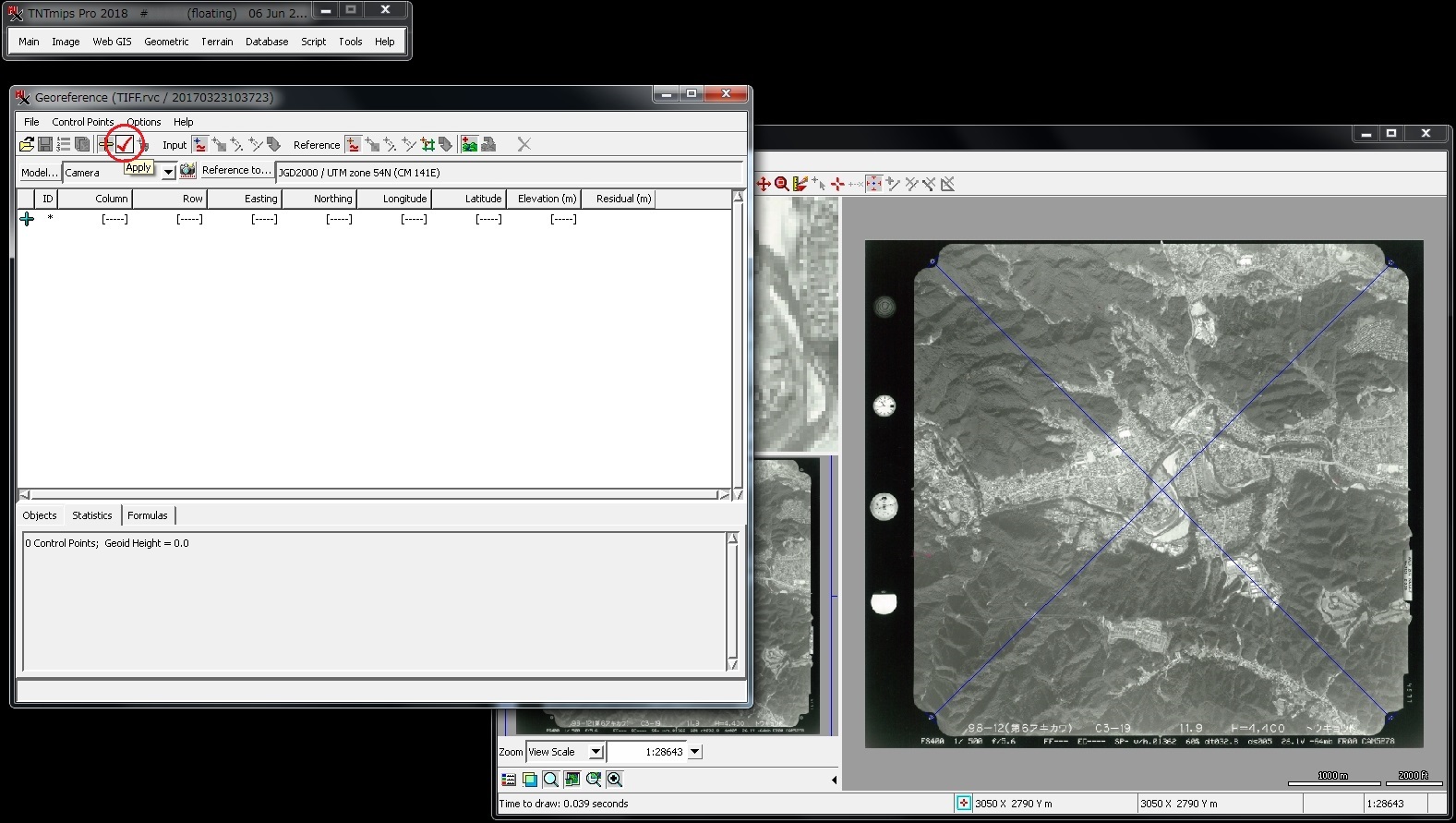 ▼[Camera Parameters] ボタンを押すと、
▼[Camera Parameters] ボタンを押すと、
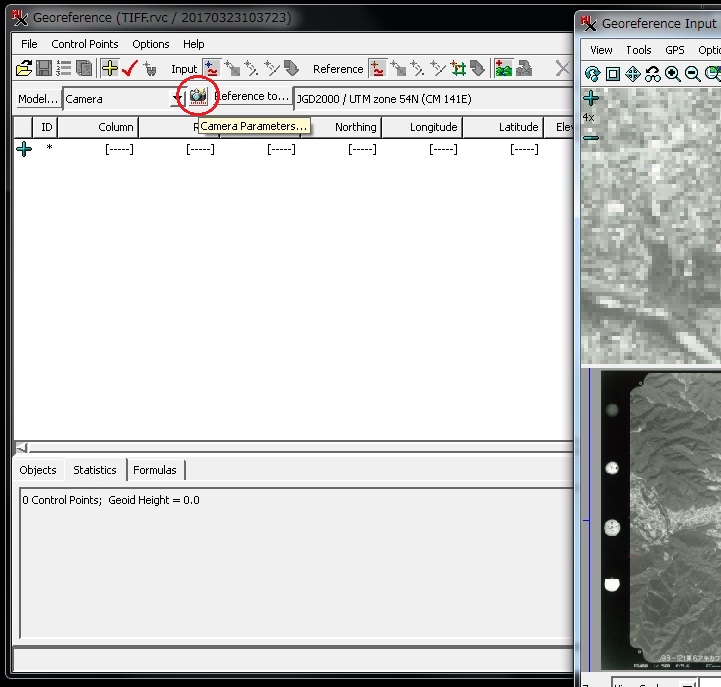 再度 「Camera Parameters」ウィンドウが現れます。
主点の座標が更新されています。
再度 「Camera Parameters」ウィンドウが現れます。
主点の座標が更新されています。
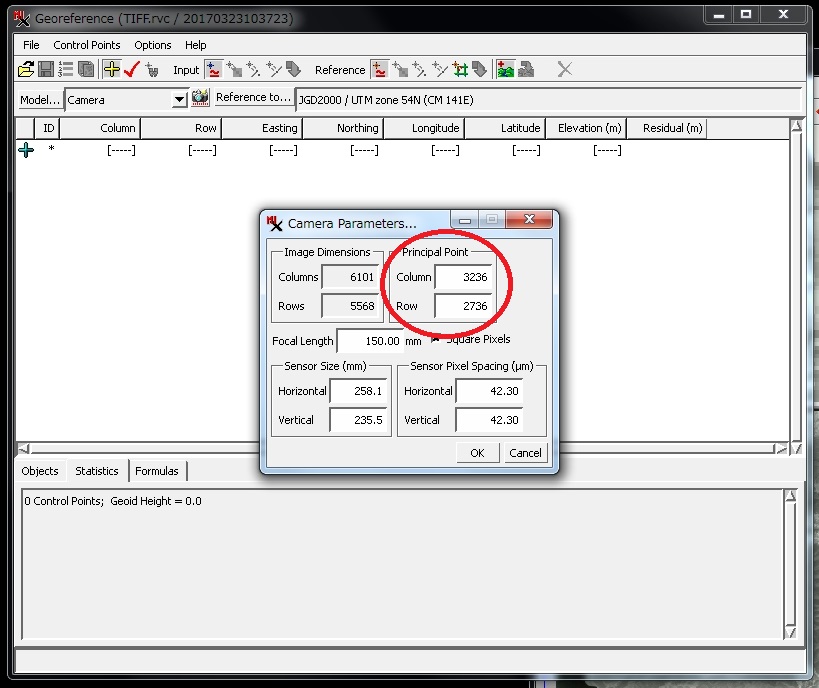 この値は、下記のGeoToolbox ツールを使用して求めた値と同じになっています。
なお、[Save] ボタンが押せれば押してください。
かすれたままの状態でジオリファレンス処理を終えるとこの値は残りませんので、
安全のためにはノート等に控えておいた方がよろしいです。
この値は、下記のGeoToolbox ツールを使用して求めた値と同じになっています。
なお、[Save] ボタンが押せれば押してください。
かすれたままの状態でジオリファレンス処理を終えるとこの値は残りませんので、
安全のためにはノート等に控えておいた方がよろしいです。
(B)ジオリファレンスされた画像(コントロールポイント有り)の場合
ジオリファレンス処理で画像を開きます。
 ▼Model を "Camera" に切り変えます。
▼Model を "Camera" に切り変えます。
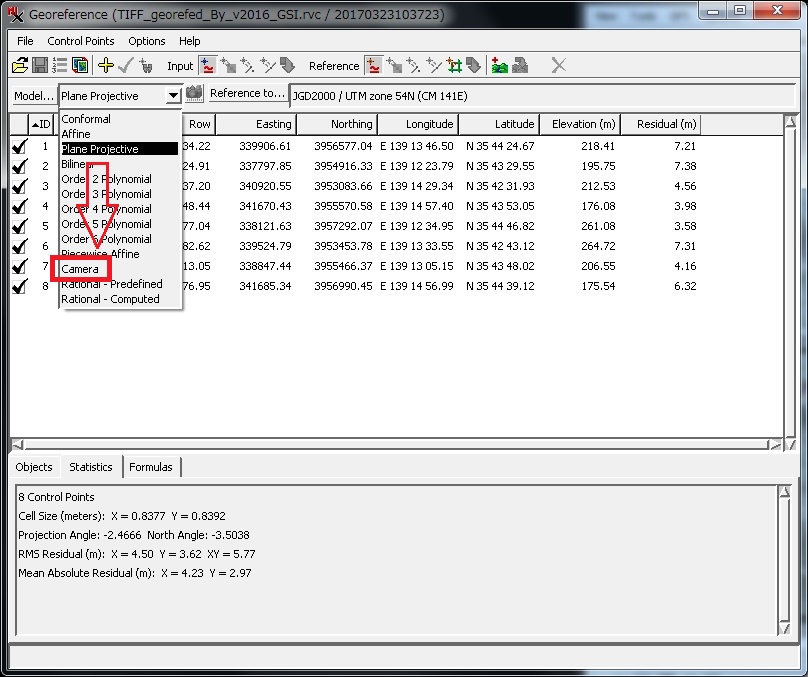 ▼DEM を選択します。
▼DEM を選択します。
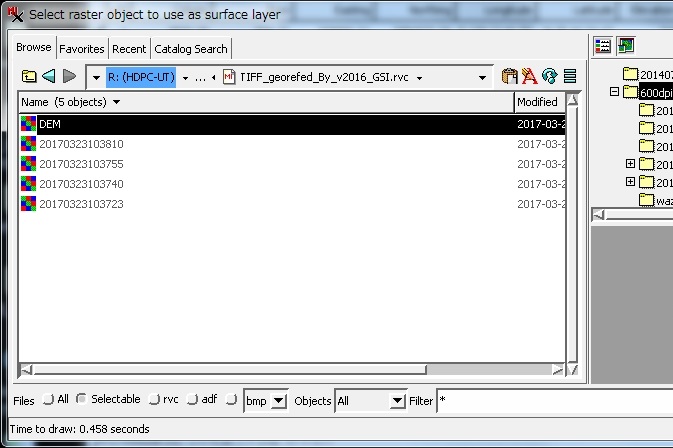 ▼Geoid 高を入力します。
▼Geoid 高を入力します。
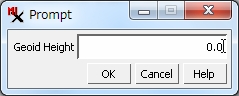 ▼「Camera Paramers」ウィンドウが出ます。
▼「Camera Paramers」ウィンドウが出ます。
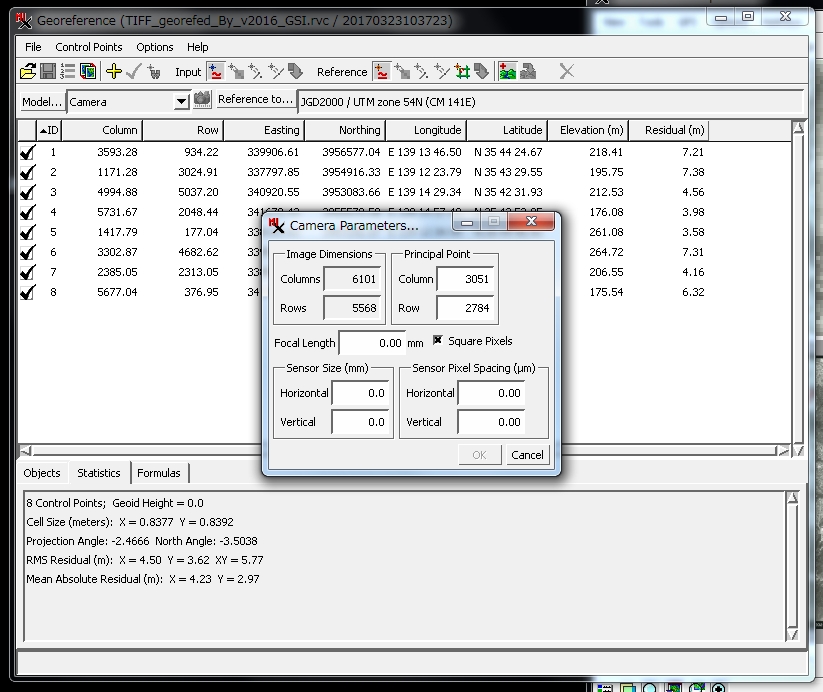 Principal Point の座標はそのままで、必要なパラメータを入れて、
ウィンドウを[OK]で閉じます。
Principal Point の座標はそのままで、必要なパラメータを入れて、
ウィンドウを[OK]で閉じます。
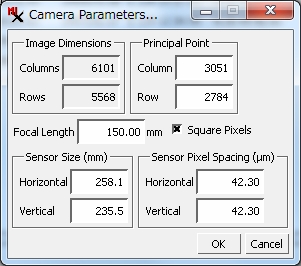 ▼ジオリファレンスのウィンドウで、
既存のコントロールポイントのリストのいずれかをクリックします。
すると、[Principal Point] ツールがアクティブになりますので、
(A)の手順で四隅ないし対辺にある枠指標をクリックしていきます。
▼ジオリファレンスのウィンドウで、
既存のコントロールポイントのリストのいずれかをクリックします。
すると、[Principal Point] ツールがアクティブになりますので、
(A)の手順で四隅ないし対辺にある枠指標をクリックしていきます。
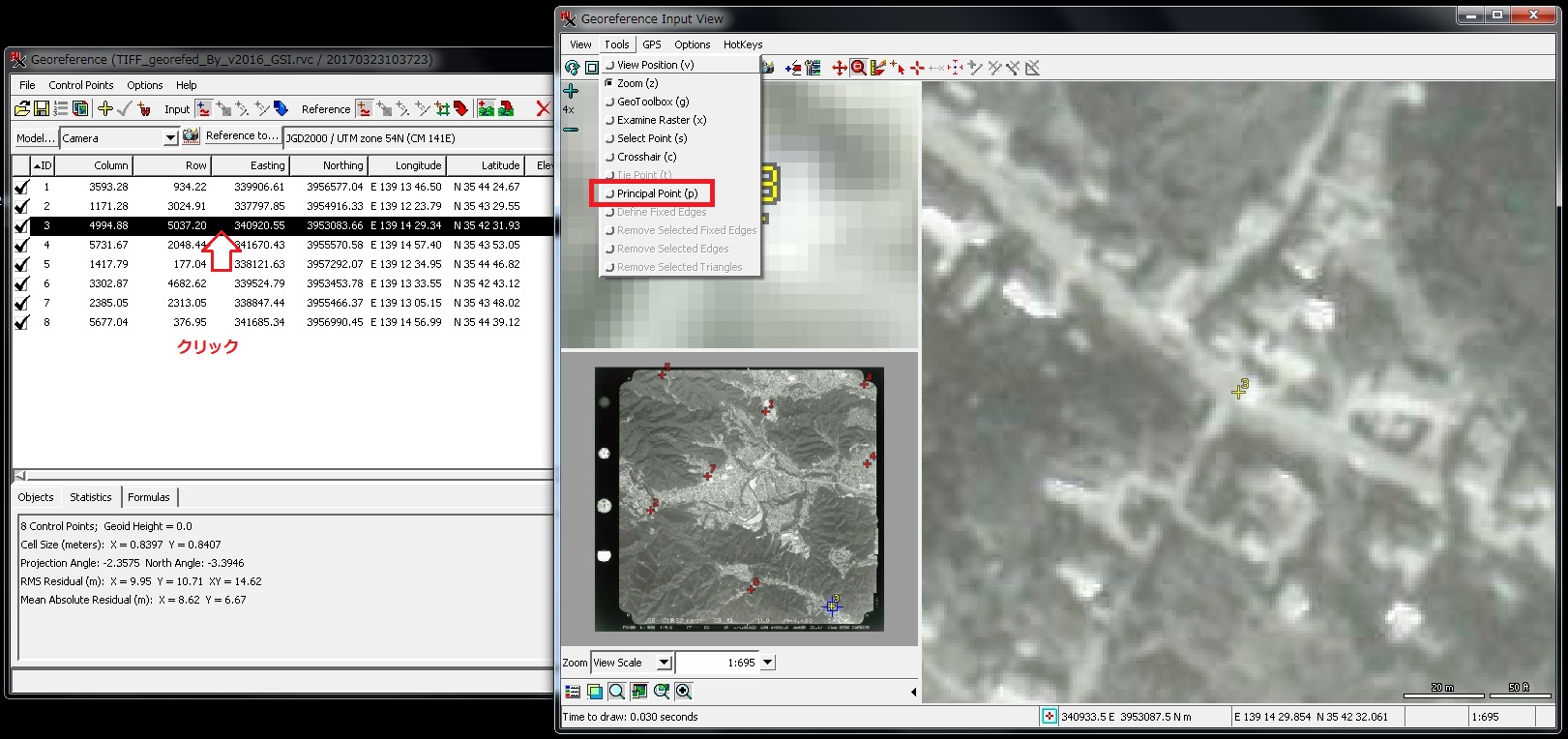 4点入ると対角同志の点が結ばれて、交差したラインが表示されます。
4点入ると対角同志の点が結ばれて、交差したラインが表示されます。
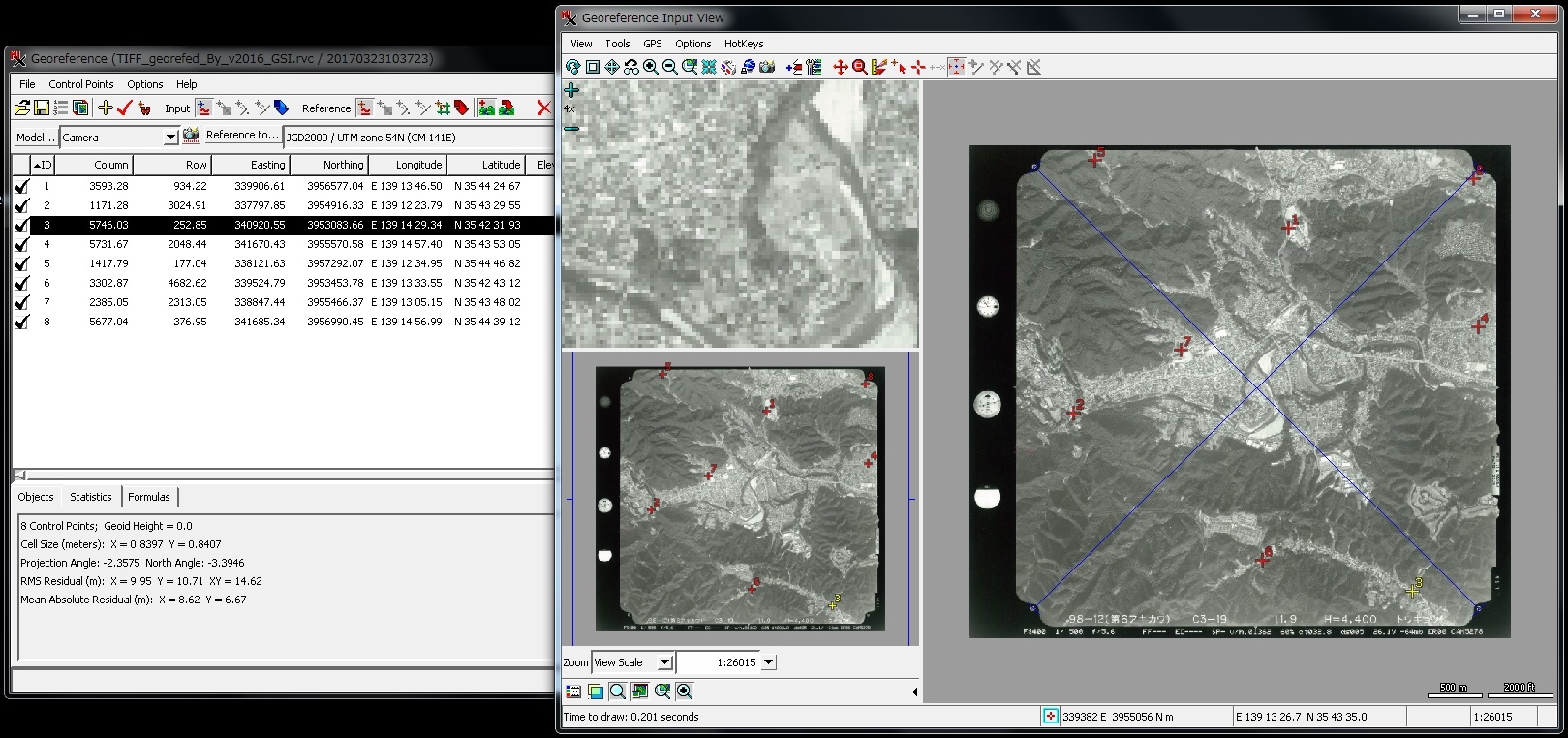 間違って近傍に2点を打ってしまった場合は、対角線の関係を保つように
正しくない方の点を正しい位置にドラッグして移動してください。
▼[Apply]ボタンを押します。
間違って近傍に2点を打ってしまった場合は、対角線の関係を保つように
正しくない方の点を正しい位置にドラッグして移動してください。
▼[Apply]ボタンを押します。
 ▼[Camera Parameters] ボタンを押すと、「Camera Parameters」ウィンドウが現れます。
主点の座標が更新されています。
▼[Camera Parameters] ボタンを押すと、「Camera Parameters」ウィンドウが現れます。
主点の座標が更新されています。
 ▼この場合は、[Save] ボタンを押せるようです。
▼この場合は、[Save] ボタンを押せるようです。
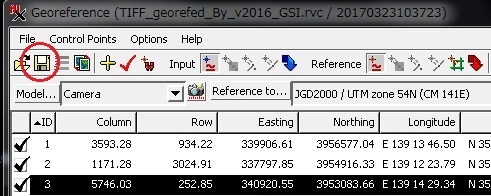 2018.9.14
(株)オープンGIS
2018.9.14
(株)オープンGIS
 ▼Model を選択するウィンドウが出ますので、"Camera" を選択します。
▼Model を選択するウィンドウが出ますので、"Camera" を選択します。
 ▼「Camera Parameters」ウィンドウが出ます。
▼「Camera Parameters」ウィンドウが出ます。
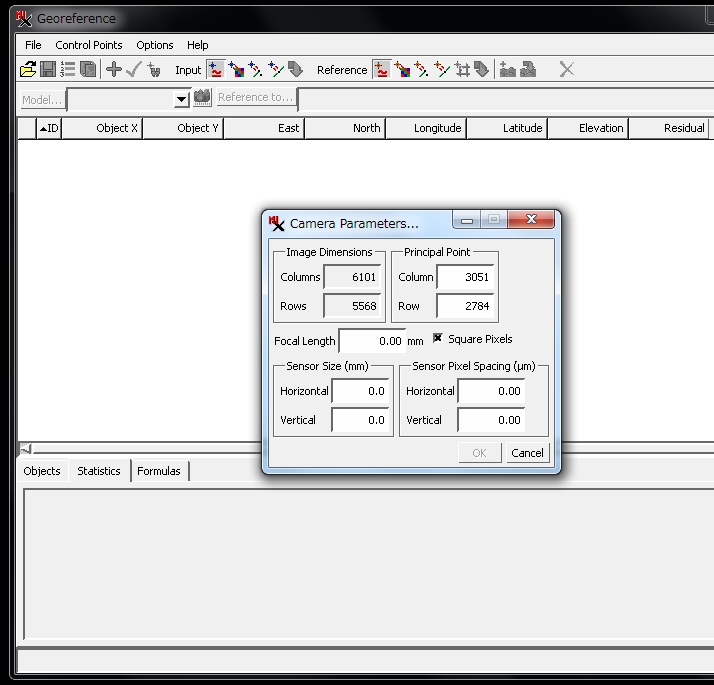 求めたい主点(Principal Point)の座標には、
デフォルト値として画像サイズの半分の値が入っています。
[OK]ボタンを押して先に進めるため、あらかじめ用意した他のパラメータを入力します。
求めたい主点(Principal Point)の座標には、
デフォルト値として画像サイズの半分の値が入っています。
[OK]ボタンを押して先に進めるため、あらかじめ用意した他のパラメータを入力します。
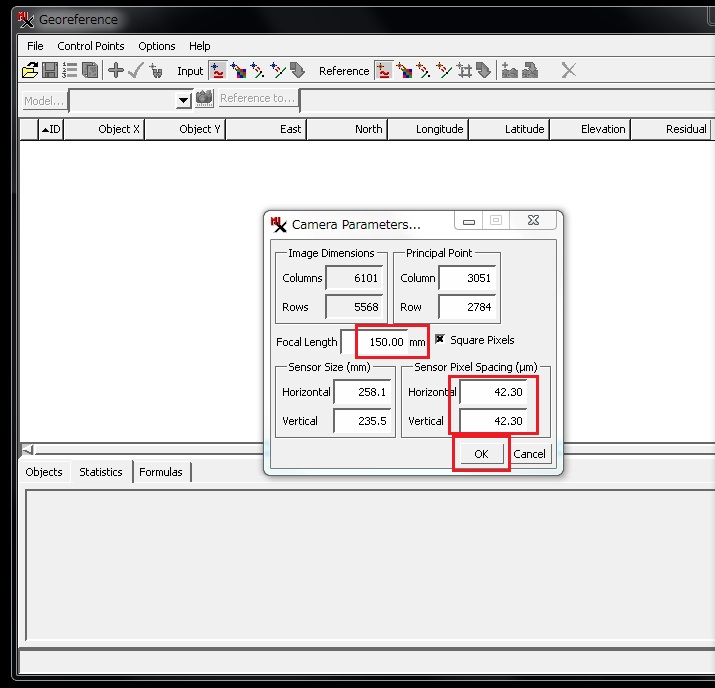 ▼次に、あらかじめ用意したDEM を選択します。
▼次に、あらかじめ用意したDEM を選択します。
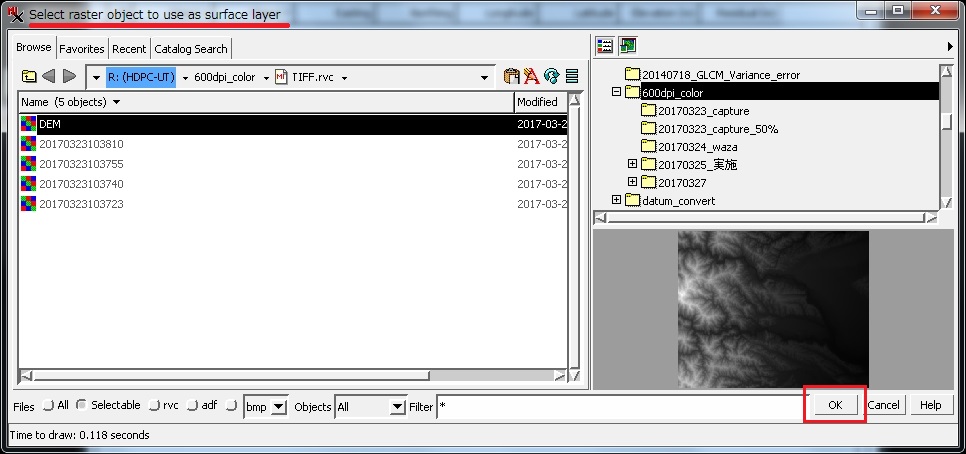 ▼次に、ジオイド高を与えます。
▼次に、ジオイド高を与えます。
 ラスターが表示されます。
「Georeference Input View」ウインドウの[Tools] メニューを見ると、
[Principal Point] ツールが選択可能の状態になっています。
ラスターが表示されます。
「Georeference Input View」ウインドウの[Tools] メニューを見ると、
[Principal Point] ツールが選択可能の状態になっています。
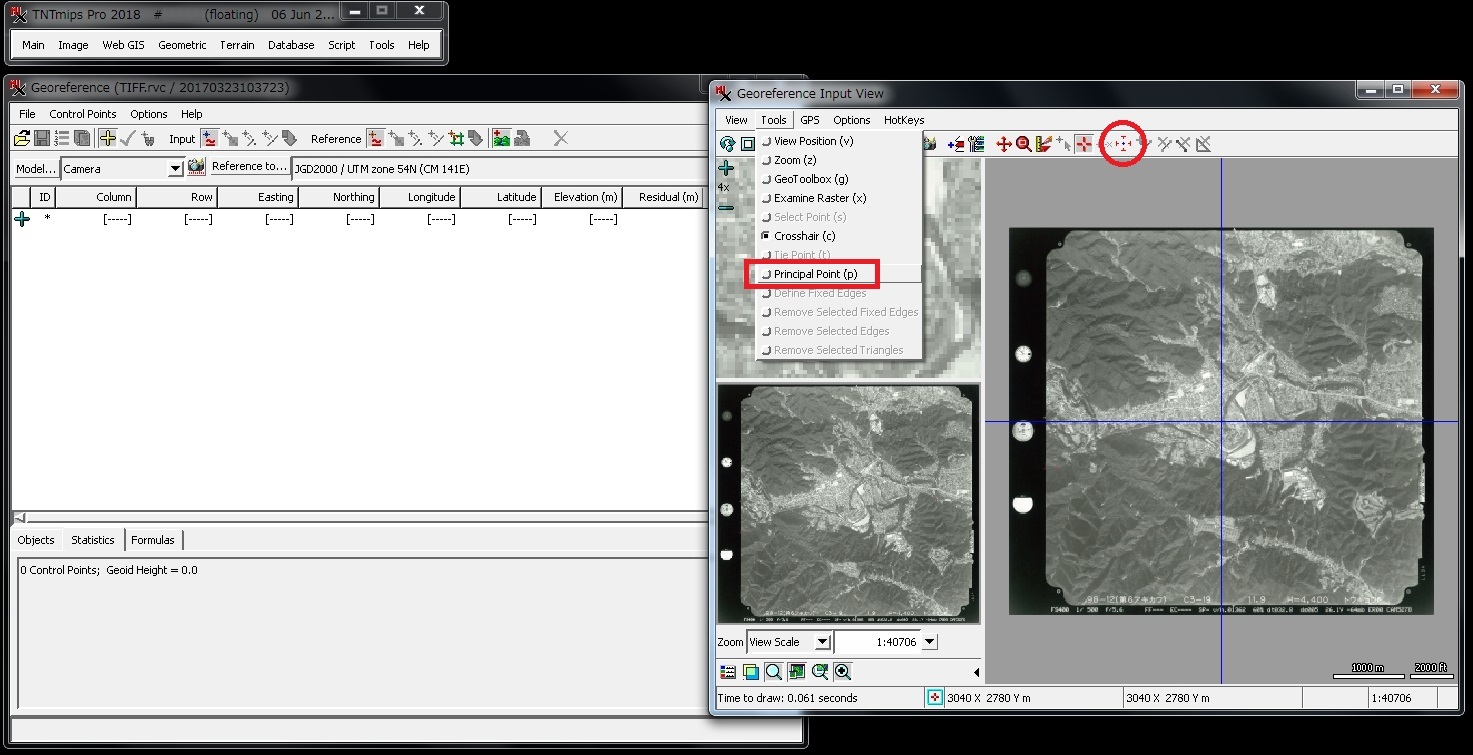 ▼メニューから[Principal Point] ツールを選びます。
▼メニューから[Principal Point] ツールを選びます。
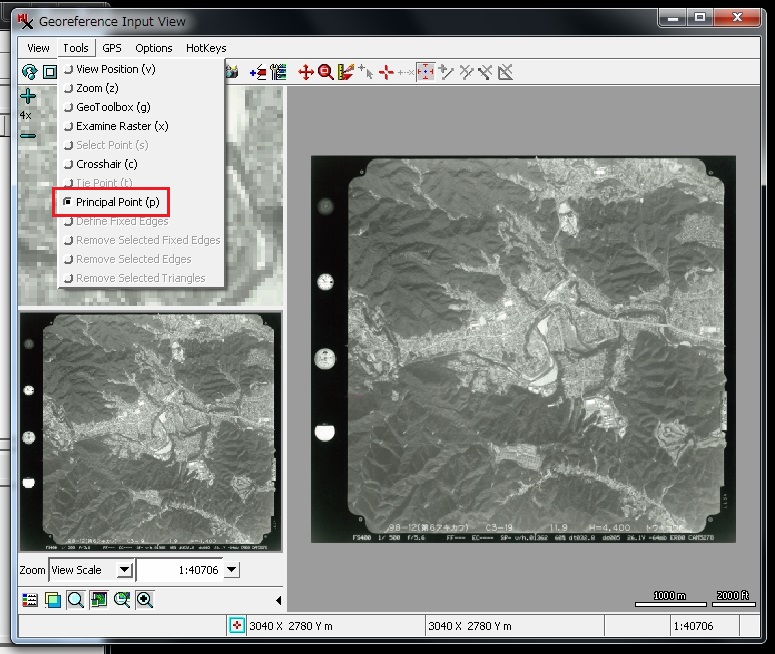 この時、「Georeference Input View」ウインドウのツールバーにある
[Principal Point] アイコンボタンも選択可能の状態であり、
押された形になっています。
この時、「Georeference Input View」ウインドウのツールバーにある
[Principal Point] アイコンボタンも選択可能の状態であり、
押された形になっています。
 ▼画像を拡大、移動して、空中写真の枠指標の1つを拡大します。
▼[Principal Point] アイコンボタンを押してアクティブである事を確認し、
枠指標の中心で左ボタンクリックします。
その場所に青の十字ポイントが打たれます。
▼画像を拡大、移動して、空中写真の枠指標の1つを拡大します。
▼[Principal Point] アイコンボタンを押してアクティブである事を確認し、
枠指標の中心で左ボタンクリックします。
その場所に青の十字ポイントが打たれます。
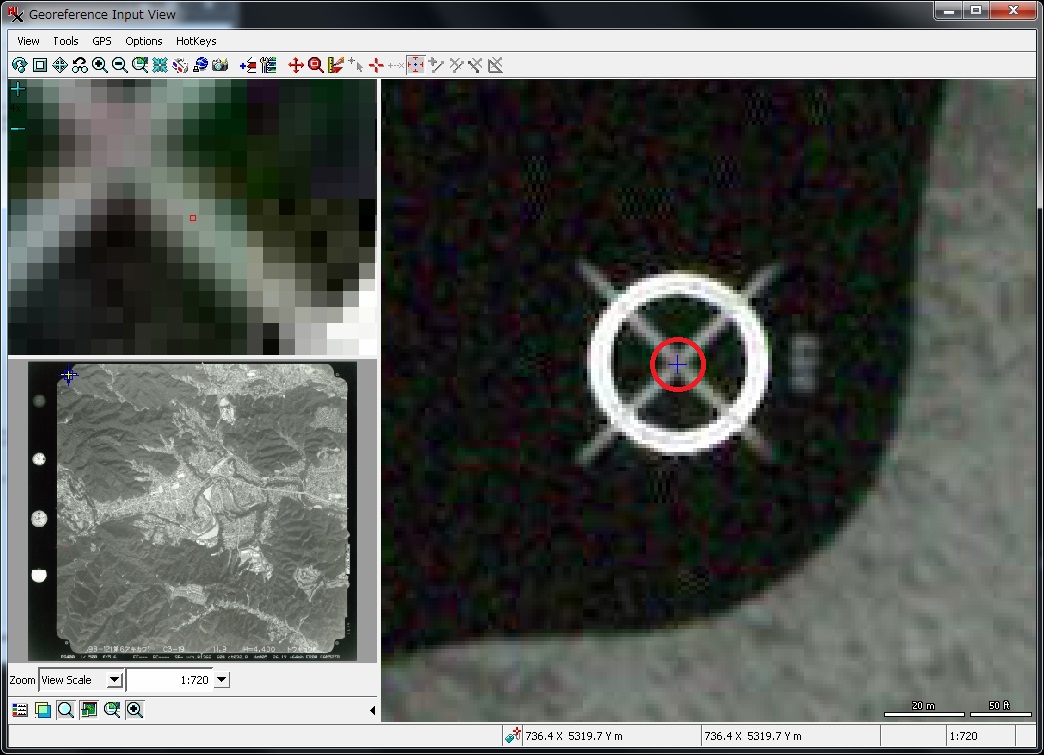 最後の4点目をクリックすると、自動で対角線同志の点を結ばれ、
交差したラインが表示されます。
最後の4点目をクリックすると、自動で対角線同志の点を結ばれ、
交差したラインが表示されます。
 青の十字ポイントは全部で4点しか存在できないようですので、
もし間違った場所にクリックしたポイントがあったら、
マウスドラッグして正しい位置に移動してください。
[Principal Point] ツールがアクティブである間、ラインも追随して動きます。
▼[Apply] ボタンを押します。
青の十字ポイントは全部で4点しか存在できないようですので、
もし間違った場所にクリックしたポイントがあったら、
マウスドラッグして正しい位置に移動してください。
[Principal Point] ツールがアクティブである間、ラインも追随して動きます。
▼[Apply] ボタンを押します。
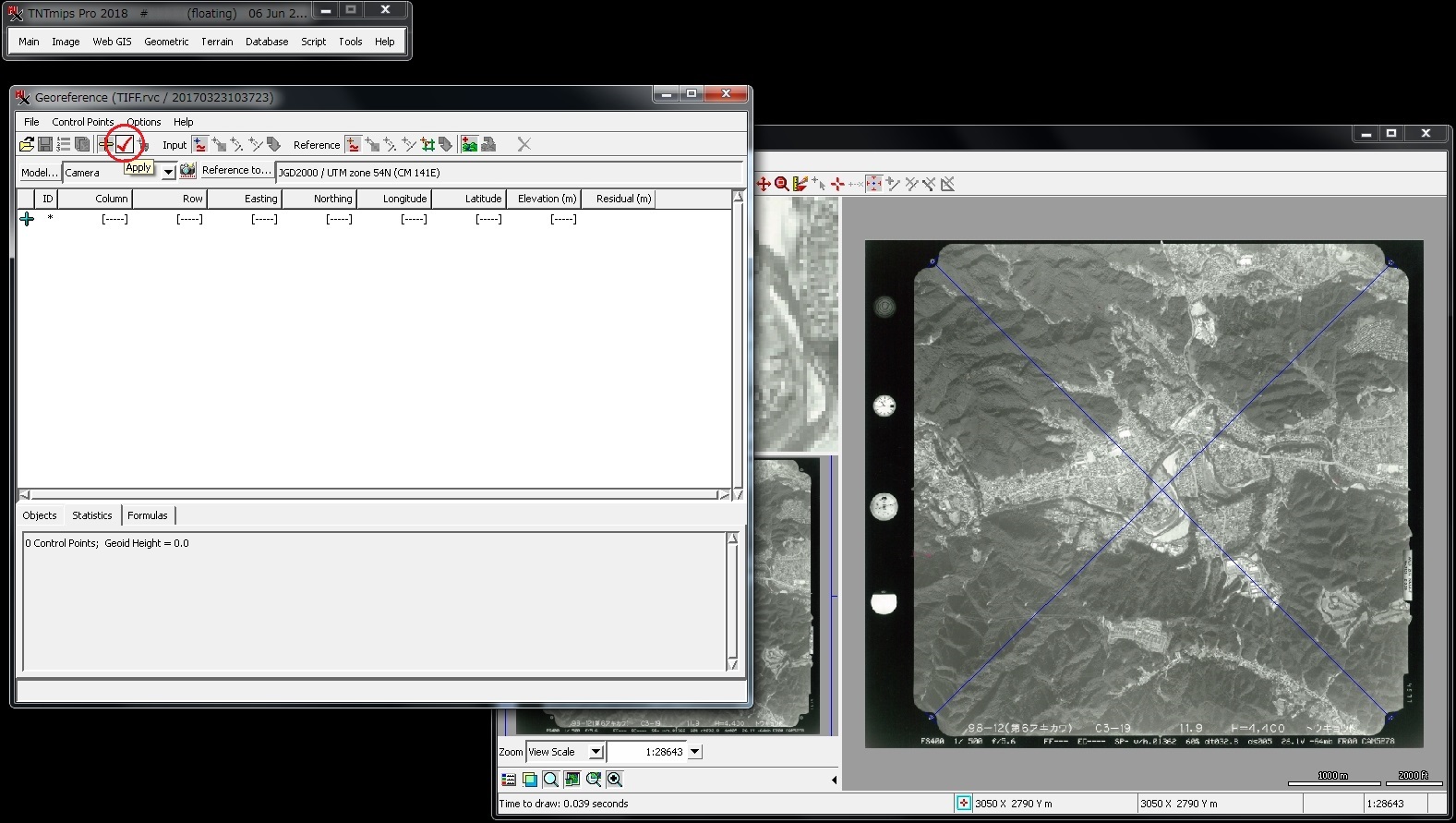 ▼[Camera Parameters] ボタンを押すと、
▼[Camera Parameters] ボタンを押すと、
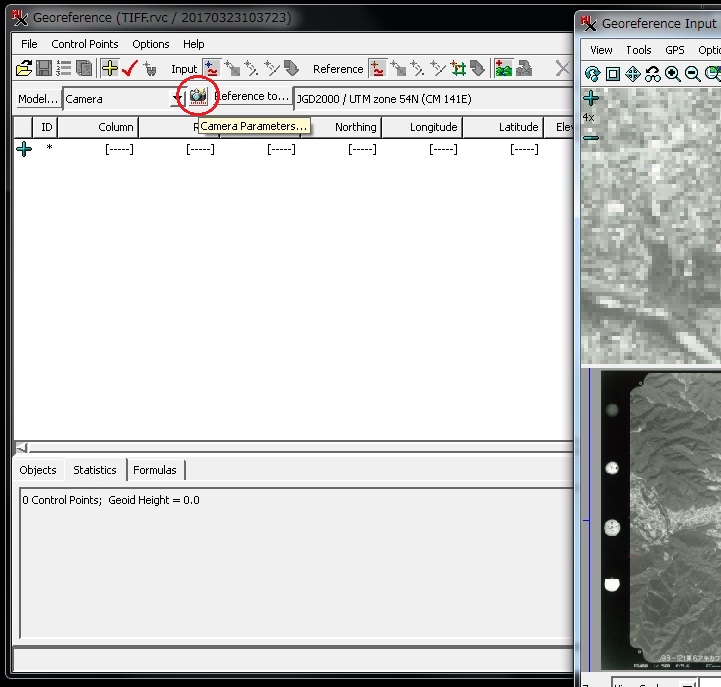 再度 「Camera Parameters」ウィンドウが現れます。
主点の座標が更新されています。
再度 「Camera Parameters」ウィンドウが現れます。
主点の座標が更新されています。
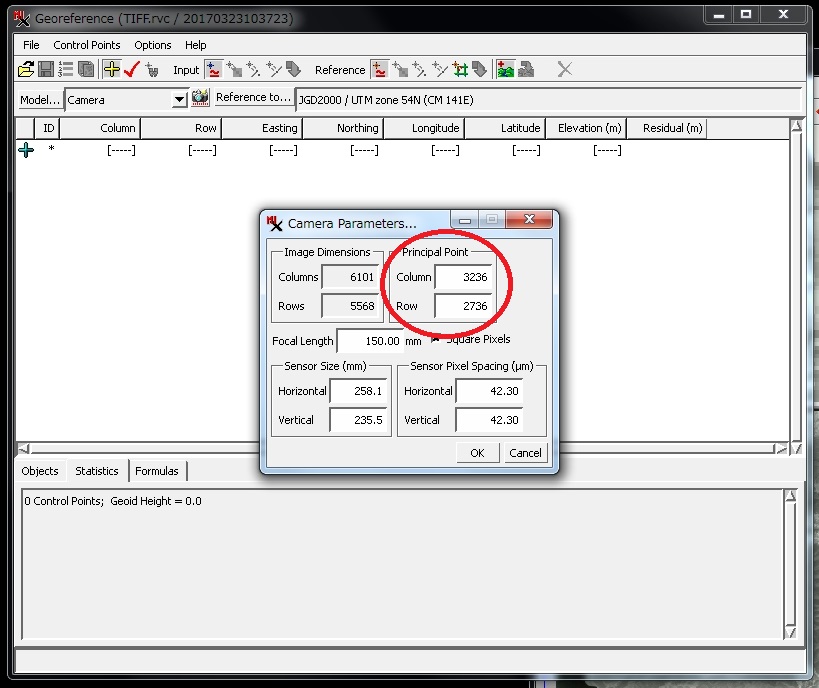 この値は、下記のGeoToolbox ツールを使用して求めた値と同じになっています。
なお、[Save] ボタンが押せれば押してください。
かすれたままの状態でジオリファレンス処理を終えるとこの値は残りませんので、
安全のためにはノート等に控えておいた方がよろしいです。
この値は、下記のGeoToolbox ツールを使用して求めた値と同じになっています。
なお、[Save] ボタンが押せれば押してください。
かすれたままの状態でジオリファレンス処理を終えるとこの値は残りませんので、
安全のためにはノート等に控えておいた方がよろしいです。
 ▼Model を "Camera" に切り変えます。
▼Model を "Camera" に切り変えます。
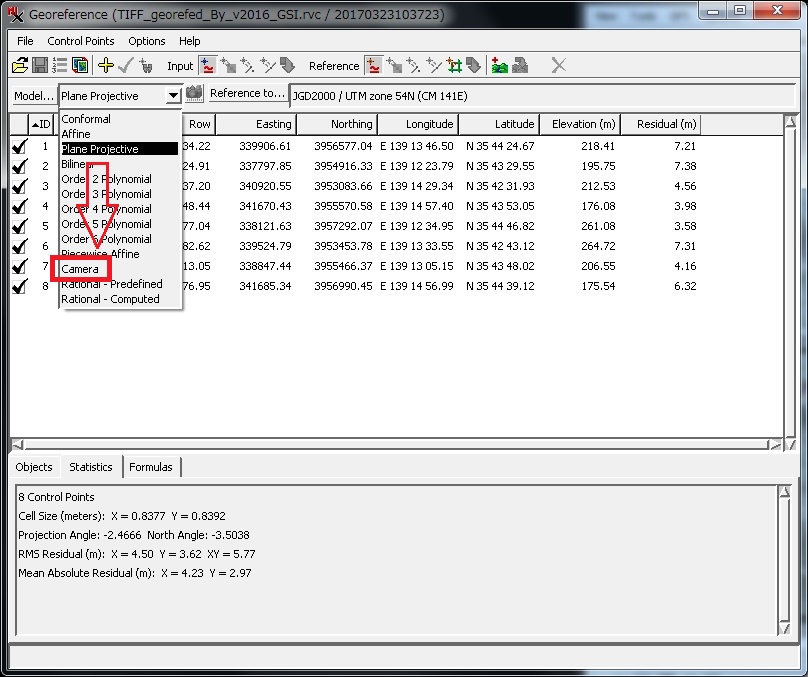 ▼DEM を選択します。
▼DEM を選択します。
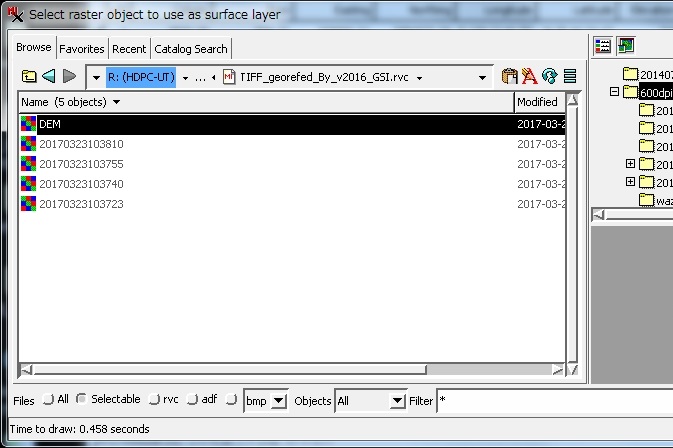 ▼Geoid 高を入力します。
▼Geoid 高を入力します。
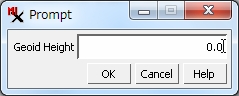 ▼「Camera Paramers」ウィンドウが出ます。
▼「Camera Paramers」ウィンドウが出ます。
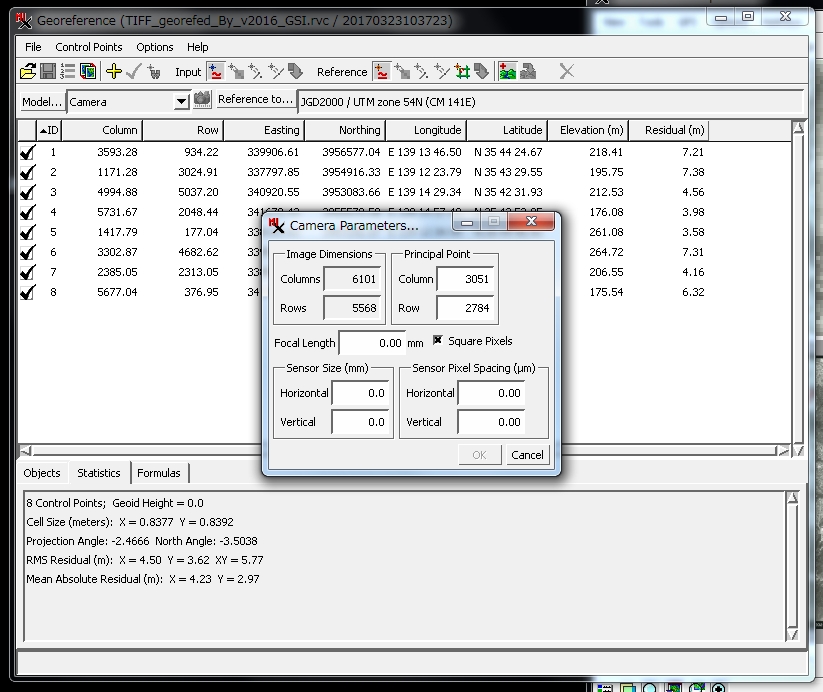 Principal Point の座標はそのままで、必要なパラメータを入れて、
ウィンドウを[OK]で閉じます。
Principal Point の座標はそのままで、必要なパラメータを入れて、
ウィンドウを[OK]で閉じます。
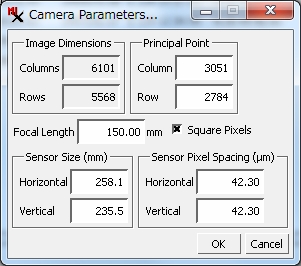 ▼ジオリファレンスのウィンドウで、
既存のコントロールポイントのリストのいずれかをクリックします。
すると、[Principal Point] ツールがアクティブになりますので、
(A)の手順で四隅ないし対辺にある枠指標をクリックしていきます。
▼ジオリファレンスのウィンドウで、
既存のコントロールポイントのリストのいずれかをクリックします。
すると、[Principal Point] ツールがアクティブになりますので、
(A)の手順で四隅ないし対辺にある枠指標をクリックしていきます。
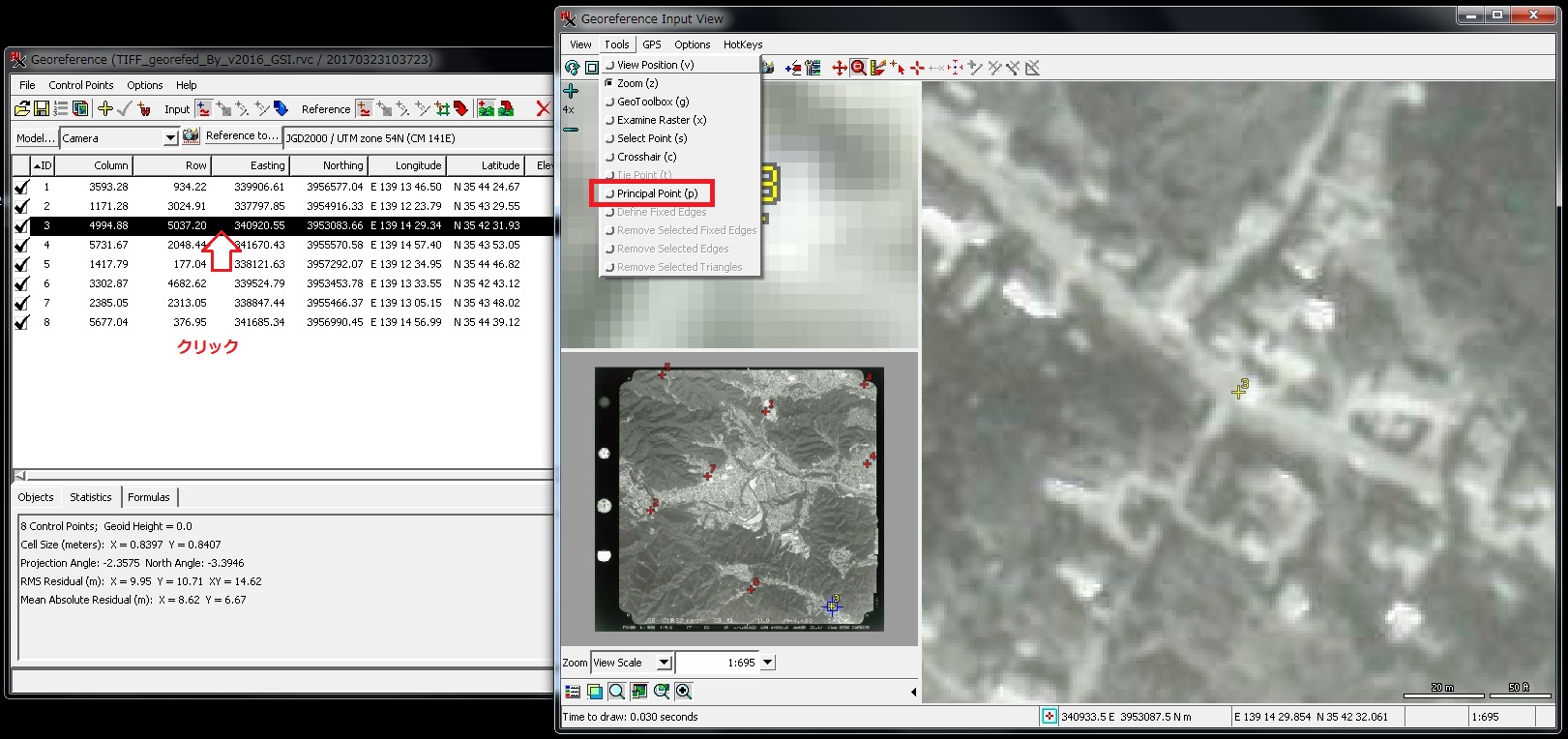 4点入ると対角同志の点が結ばれて、交差したラインが表示されます。
4点入ると対角同志の点が結ばれて、交差したラインが表示されます。
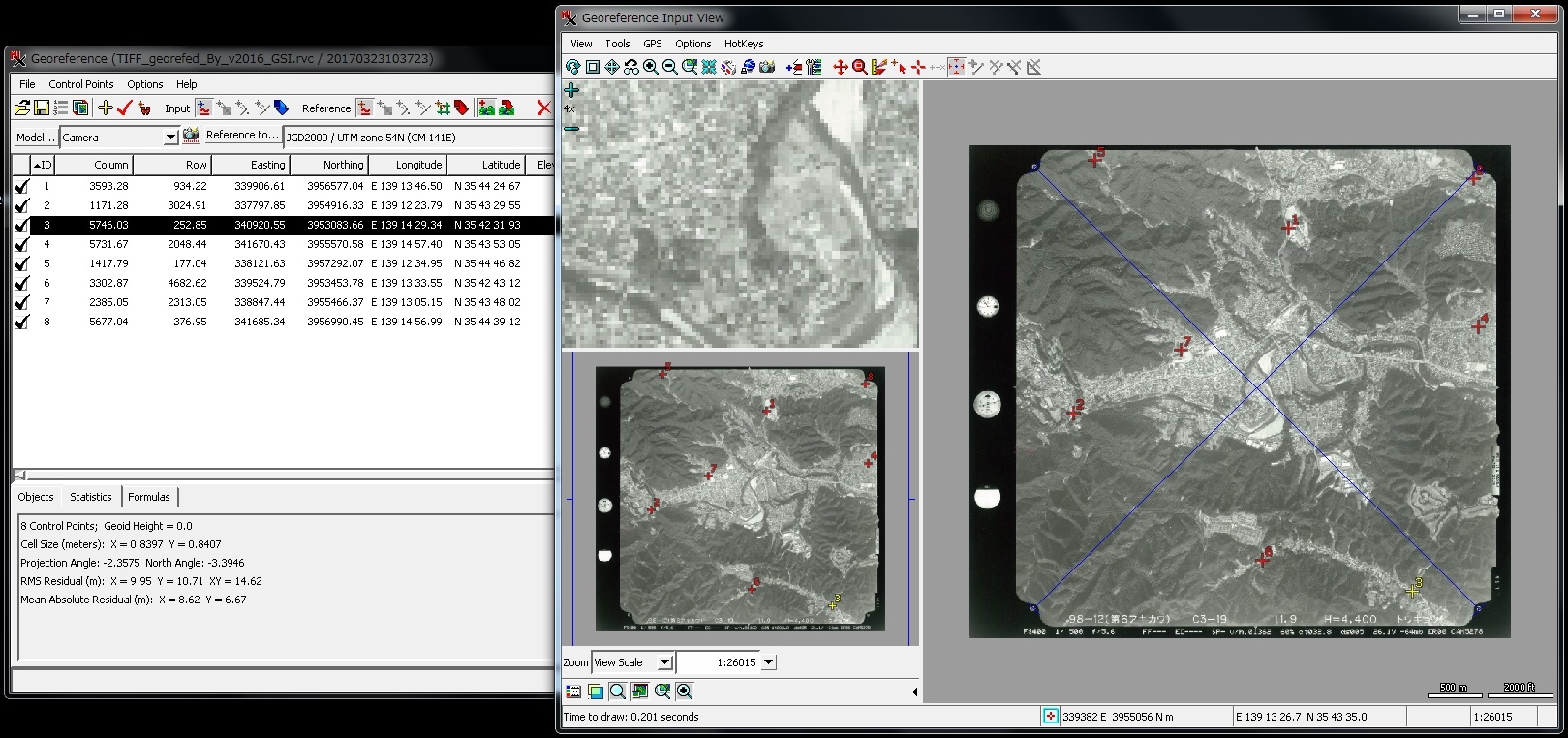 間違って近傍に2点を打ってしまった場合は、対角線の関係を保つように
正しくない方の点を正しい位置にドラッグして移動してください。
▼[Apply]ボタンを押します。
間違って近傍に2点を打ってしまった場合は、対角線の関係を保つように
正しくない方の点を正しい位置にドラッグして移動してください。
▼[Apply]ボタンを押します。
 ▼[Camera Parameters] ボタンを押すと、「Camera Parameters」ウィンドウが現れます。
主点の座標が更新されています。
▼[Camera Parameters] ボタンを押すと、「Camera Parameters」ウィンドウが現れます。
主点の座標が更新されています。
 ▼この場合は、[Save] ボタンを押せるようです。
▼この場合は、[Save] ボタンを押せるようです。
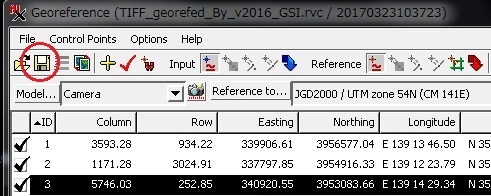 2018.9.14
(株)オープンGIS
2018.9.14
(株)オープンGIS